Vornweg: Dies ist kein gesponserter Beitrag und ich bekomme dafür auch kein Geld. Im Beitrag sind Links zu Amazon enthalten, bei denen es sich um affilate Links handelt. Dadurch könnt ihr mich unterstützen.
Werbung
Neues Jahr – neue Vorsätze? Warum sich nicht mal als Ziel setzen, den Papierkram im Haus im Griff zu haben. Wir haben uns dieses Ziel ebenfalls gesetzt und sind über Umwege mittlerweile mit Paperless-ngx bei einem für uns sehr gut umsetzbaren Workflow gelandet. Im letzten Blog-Eintrag (hier entlang: Unser papierloses Büro mit Paperless-ngx und Brother ADS-1700W) über unseren papierlosen Weg mit Paperless-ngx habe ich bereits über die Grundlagen des Betriebs geschrieben. Aber wie sieht denn unser Paperless-ngx Workflow im Alltag nun genau aus? Darauf möchte ich in diesem Beitrag näher eingehen. Wie bei allen Veränderungen im Leben müsst ihr versuchen, euch darauf einzulassen und manchmal auch zwingen, euch an die gesetzte Routine zu halten, damit es ins Blut übergeht.
- Geschwindigkeit bis zu 25 ppm (50 ipm Duplex)
- 20-Blatt-Dokumentenzuführung und eigener Steckplatz für laminierte
Warum sollte man Papier sparen?
Deutschland ist als Papiererzeuger in der Top-5 Weltweit – genau genommen Platz 4. Vor uns befinden sich nur China, USA und Japan. Und nicht nur im Erzeugen sind wir spitze – leider auch im Papier verbrauchen. Denn auch da befindet sich Deutschland auf Platz 4 nach China, USA und Japan. Jeder von uns verbraucht dabei knapp 227 kg pro Jahr. Davon fällt immer noch ein Großteil von über 30 % auf Druck-Erzeugnisse – das muss nicht sein. Mit unserem enormen Papierverbrauch zerstören wir täglich Lebensräume auf der Erde und damit die Umwelt. Das haben wir vor 30 Jahren in der Schule schon gelernt – nur das Verhalten der Menschen dazu hat sich nicht geändert.
Kann uns Digitalisierung helfen Papier einzusparen?
Lehnt Papierverkehr bei Versicherungen rigoros ab
Wir haben letztes Jahr angefangen, unerwünschten Post- und Papierverkehr abzulehnen. Es macht einfach keinen Sinn, 25 Seiten Versicherungsdokumente zu scannen. Wir lehnen mittlerweile Versicherungen ab, die uns mit Papier überschütten.
Hier ist als sehr positive Beispiel die Deutsche Familienversicherung zu erwähnen. Hier habe ich bereits vor 4 Jahren eine Zahnzusatzversicherung abgeschlossen. Während des kompletten Registrierung-Prozesses müsst ihr kein einziges Papier Dokument unterschreiben. Wichtige Infos lassen sich einfach ins Apple wallet übertragen.
Unser Paperless-ngx Workflow erklärt
Unser papierloser Workflow mit Paperless-ngx entspricht im Grunde dem Workflow, der in der immer besser werdenden Dokumentation von Paperless-ngx zu finden ist. Diesen haben wir etwas für uns erweitert um einige Anpassungen.
Unser Workflow besteht aus den papierbehafteten Dingen vom Briefkasten bis in Paperless-ngx, dem mobilen Scannen von Dokumenten mit dem iPhone und QuickScan sowie der automatischen Integration von jeglichen PDF-Dokumenten aus unseren E-Mail-Accounts.
Vorbereitungen für den Paperless-ngx Workflow
Unser Paperless-ngx Workflow basiert darauf, dass wir ein paar wesentliche Tags bereits im Paperless System hinterlegt haben. Dazu wechseln wir im Paperless Seiten auf den Punkt und wählen den Punkt “Erstellen”. Es öffnet sich ein Dialog, in dem dem Tag ein Name gegeben werden kann. Der wichtigste Tag ist der Inbox Tag (ihr könnt diesen auch anders nennen). Wichtig hier ist die Option Posteingangs-Tag. Denn dieser Tag wird nun automatisch jedem Dokument erst einmal verliehen, welches den Weg nach Paperless-ngx findet. Für die Tags könnt ihr auch eine Farbe vergeben, welche fortan jeweils im Frontend verwendet wird.
Wir benötigen diese grundlegenden Tags:
- Inbox
- Diesen Tag erhalten alle einkommenden Dokumente
- “Posteingangs-Tag”
- Inbox (Mail)
- Diesen Tag erhalten alle Dokumente, die aus den Mail Konten importiert werden
- ToDo
- Dieser Tag wird immer dann vergeben, wenn wir bspw. Rechnungen scannen, die noch nicht bezahlt wurden.
Für was werden die Tags in Paperless-ngx verwendet?
Tags sind eine großartige Möglichkeit, eure Dokumente effektiv zu filtern, zu sortieren oder einfach wieder zu finden. Wir nutzen diese bspw. um Ansichten zu erstellen, welche nur Dokumente anzeigen, welche den Tag “Inbox” besitzen. Diese Ansichten lassen sich in Paperless speichern und an der Seitenleiste (siehe Abbildung) oder auf der Startseite platzier
Noch größeren Nutzen entfalten Tags in Kombination – in Kombination mit anderen Tags oder in Kombination mit Korrespondenten. Angenommen ihr sucht eine Rechnung vom Shop “Saal Digital”, welche ihr für die Steuererklärung 2022 benötigt. So filtert ihr erst nach dem Korrespondenten “Saal Digital” und wählt dann den Tag “Steuer 2022”.
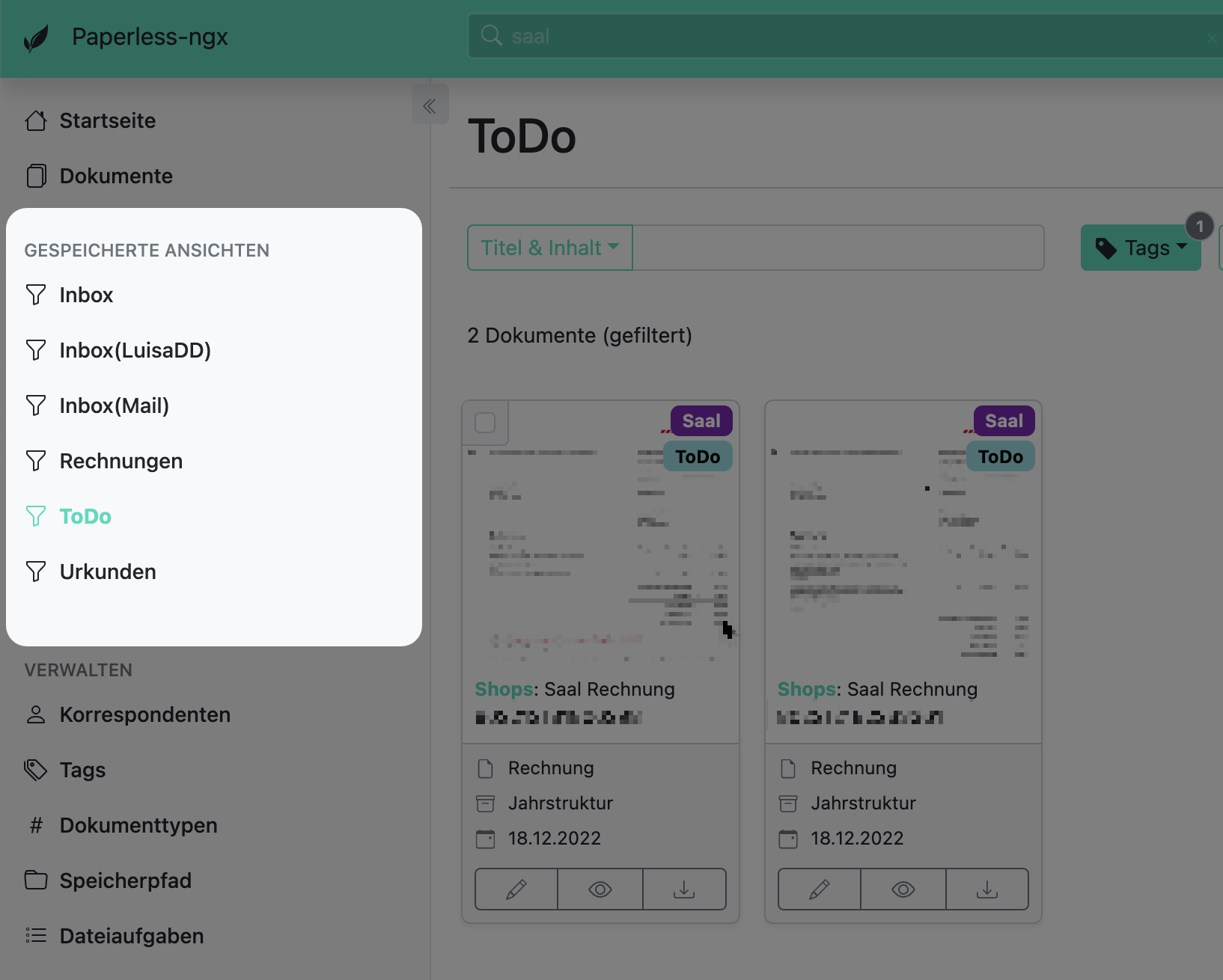
Paperless-ngx: Gespeicherte Ansichten
Scannen mit dem Dokumentenscanner
Der eigentliche Paperless-ngx Workflow beginnt bei uns am Briefkasten. Nachdem wir diesen entleert haben, sortieren wir die Post direkt vorab aus. Alles, was nicht relevant für die Digitalisierung ist, wird direkt weggeworfen. Dokumente, die eine einmalige Handlung voraussetzen, wie bspw. ein QR Code zur Aktivierung, verarbeiten wir direkt und legen diese zur Ablage für den Shredder oder shreddern sie direkt.
Dokumente, die gescannt werden müssen (Das entscheidet ihr selbst), kommen zur Ablage für den Scanner. Hier müsst ihr jetzt direkt entscheiden, ob dieses Dokument nach dem Scannen aufgehoben werden muss oder ob ihr es vernichten möchtet. Wir haben festgestellt, dass immer weniger Dokumente überhaupt physisch archiviert werden müssen. Beispiele dafür sind Urkunden wie Geburtsurkunden. Und hier kommt ein Best Practice Ansatz zum Einsatz, den ich der Paperless Dokumentation entnommen habe. Schreibt auf die Dokumente, die später archiviert werden sollen, eine Archivseriennummer (ASN). Nach dem Scanvorgang tragt ihr diese Archivseriennummer dann direkt in Paperless-ngx in die Metadaten des Dokumentes ein. Diese Seriennummer muss nicht kompliziert sein. Fangt einfach bei 1 an zu beschriften und zählt diese hoch. Nachdem ihr alle Dokumente gescannt habt, vernichtet ihr alle Dokumente, die keine Archivseriennummer auf dem Dokument vermerkt haben und heftet alle Dokumente mit ASN direkt in euren Aktenordner.
Warum das Ganze? – Ganz einfach! Der Vorteil liegt auf der Hand. Angenommen ihr sucht ein wichtiges Dokument. Dann öffnet ihr Paperless-ngx und sucht dieses Dokument anhand des Namens, Tag oder anderen Kriterien. Habt ihr es gefunden, seht ihr auf dem gescannten Dokument eure ASN. Merkt euch diese und öffnet euren Ordner mit den physischen Dokumenten. Sucht das Dokument mit der ASN aus Paperless. Fertig. Ist der Ordner voll? – Dann schreibt auf den Binden die ASN 1-345 und fangt einen nächsten Ordner an mit den Zahlen 345 – xxx.
Schnell gescannt dank definierten Profilen und Schnelltasten
Im ersten Blogpost zur Installation von Paperless-ngx auf der Synology Diskstation hatten wir bereits einen Consume Ordner angelegt. Dieser soll nun direkt vom Dokumentenscanner mit Inhalten versorgt werden. In der Praxis schaltet man den Scanner an, wählt das Menu “Schnelltasten” und wählt sich eines seiner definierten Schnelltasten aus und der Scan startet.
Es hat sich herausgestellt, dass wir tatsächlich nur 2 Profile benötigen. Eines für Scans in Schwarz-Weiß sowie ein Profil, um farbige Scans zu erzeugen. Anfangs nutzte ich noch jeweils ein weiteres Profil für die Unterscheidung in duplex Scan und nicht-duplex Scan. Das lag daran, dass der Brother Scanner in seiner ersten Firmware leere Seiten einfach nicht richtig als leere Seiten erkannt hat. Mit der aktuellen Firmware Version N vom Mai 2022 gehört dies jedoch der Vergangenheit an. So, dass wir nun immer in Duplex scannen; Leerseiten werden einfach vom Scanner entfernt.
Dazu kann im Brother Administrationsbereich ein oder mehrere Scanprofile angelegt werden. Diese werden benötigt, um im Scanner eine Schnelltaste zu belegen. Ihr erreicht das Administrationsmenu des Brother Scanners über die IP des Scanners. Diese findet ihr über das Touch Display des Brother ADS1700W unter Einstellungen -> Netzwerk -> TCP/IP.
Ruft die IP im Browser auf und loggt euch als Administrator ein. Das Standardpasswort für die Brother Scanner findet ihr stets auf der Unterseite eures Scanners. Dort sollte sich ein Label wie oben abgebildet befinden. Auf diesem findet ihr unter dem Punkt “Pwd” das Passwort. Ändert dieses und speichert euch das Passwort in einem Passwort Manager. Solltet ihr den Scanner später wieder verkaufen, vergesst nicht, dieses Passwort entweder zurückzusetzen oder euer Neues mitzugeben.
Im Bereich Scannen können Netzwerkprofile angelegt werden. Dieses Profil, kann dann am Scanner direkt als Schnellwahltaste hinterlegt werden.Legt ein neues Profil an und vergebt diese wichtigen Konfigurationen:
- Profilname
- vergebt hier ein Name eurer Wahl. In meinem Fall nenne ich es Syn für Synology und Grau für Graustufen.
- Netzwerkordnerpfad
- hier wird die IP oder Name eurer Synology Diskstation hinterlegt
- Dateityp
- PDF mehrseitig
- Leerseite überspringen
- “Ein” und Empfindlichkeit auf “Höchste Empfindlichkeit” konfigurieren
- Diese Einstellung bewirkt, dass leere Seiten, die bei Duplex Scan immer wieder auftreten können, einfach ignoriert werden
- 2-seitiger Scan
- Ein
- dies ist die Einstellung um Duplex Scan zu aktivieren
- fortlaufender Scan
- Aus
- lasst ihr diese Einstellung auf Ein konfiguriert, so entsteht am Ende nur ein einziges Dokument.
- Benutzername und Passwort
- tragt hier euren Synology Nutzer und das zugehörige Passwort für diesen ein
Nun müsst ihr dieses Profil noch einer Schnellwahltaste zuordnen und das Scannen kann beginnen. Der Brother Scanner wird nun jedes Dokument in dem konfigurierten Consume Ordner ablegen und Paperless-ngx wird diese Dokumente importieren.
Klassifizierung von digitalen Dokumenten in Paperless-ngx
Die Klassifizierung von Dokumenten in jeglichen Dokumentenmanagementsystemen (DMS) kann sehr sinnvoll sein, da sie dazu beitragen kann, Dokumente schnell und einfach zu finden, zu filtern oder zu verwalten. Unter Klassifizierung von Dokumenten verstehe ich das Organisieren und Zuordnen von Dokumenten in bestimmte Kategorien, Dokumententypen oder das Zuweisen von Tags. Die Klassifizierung innerhalb von Paperless-ngx kann dabei auf verschiedene Arten erfolgen, je nachdem, welche Anforderungen vorliegen und wie die Dokumente genutzt werden sollen.
Paperless-ngx bietet die Möglichkeit, Dokumente manuell zu klassifizieren, einfache Wort-Such Zuweisungen zu nutzen, reguläre Ausdrücke für Zuweisung zu nutzen oder alles automatisch klassifizieren zu lassen. Bei der automatischen Zuweisung durch Paperless-ngx werden Algorithmen verwendet, um im Hintergrund eine Art neuronales Netz aufzubauen, Dabei versucht Paperless anhand eurer Zuweisungsmuster zu erkennen, wie Tags, Dokumentypen, Korrespondenten und auch die Speicherstruktur zu vergeben ist. Man nennt so ein System eine trainierbare künstliche Intelligenz (KI).
Klassifizierung in Paperless-ngx: Tags
Nun beginnt der zweite Teil des Paperless-ngx Workflow. Denn die Dokumente befinden sich nun in Paperless-ngx. Alle Dokumente, die über jegliche Wege nach Paperless-ngx gefunden haben, befinden sich nun in der Inbox. In der Inbox bedeutet hier, dass alle Dokumente automatisch das Tag “Inbox” erhalten hat. Denn weiter oben im Kapitel “Vorbereitungen” haben wir dem Tag das Attribut “Posteingangs-Tag” vergeben.
Es empfiehlt sich nun eine “Gespeicherte Ansicht” in Paperless anzulegen und diese in der Seitenleiste anzeigen zu lasse. So habt ihr immer schnell Zugriff auf die Inbox. Am schnellsten legt ihr solch eine Ansicht an, indem ihr oben links im Menu “Dokumente” auswählt und nun im Filter “Tags” den Inbox Tag wählt als Filterkriterium. Klickt dann oben rechts auf Ansicht -> Speichern als…”.
Es empfiehlt sich, in regelmäßigen Abständen oder direkt nach dem Scannen die Inbox Dokumente abzuarbeiten. Dies bedeutet, dass jedes Dokument in der Inbox einmal angeklickt wird, um in den Bearbeitungsmodus zu gelangen. Es öffnet sich der Dialog für die Bearbeitung der Metadaten. Hier muss im Workflow nun überprüft werden, ob die Metadaten, die Paperless-ngx selbst ermittelt hat, korrekt sind oder ob sie überarbeitet werden müssen. Die automatische Vergabe wird über die Zeit lernen und immer besser werden. Korrespondenten, Dokumententyp und Tags funktionieren bei uns in der Regel schon echt gut.
Sind die Daten in Ordnung oder überarbeitet, entfernt ihr als Nächstes den Inbox Tag und klickt auf “Speichern & weiter”. Daraufhin wird das nächste Dokument geladen und ihr könnt fortfahren, bis keine Dokumente mit Tag “Inbox” mehr vorhanden sind.
Bearbeitet ihr gerade ein Dokument, auf dem sich eine ASN Nummer zur späteren Archivierung befindet, so tragt diese bei Archiv-Seriennummer ein.
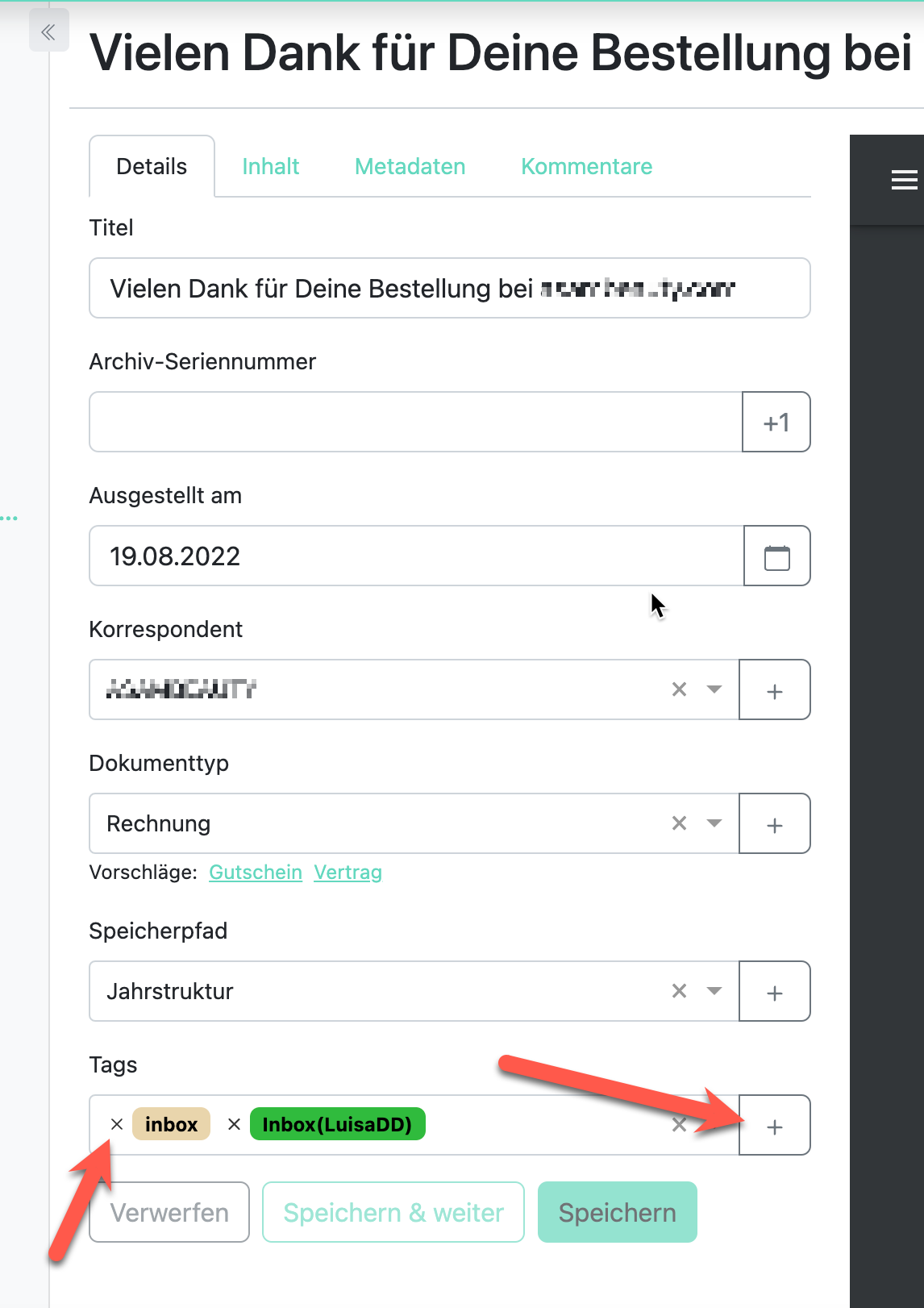
Paperless-ngx: Bearbeitung der Metadaten
Folgt dem Dokument noch eine Aufgabe, bspw. wenn etwa eine Überweisung getätigt werden muss, ein Formular ausgefüllt werden möchte oder es einfach im Sichtfeld bleiben, so wird nun der Tag “ToDo” vergeben. Für diesen Tag habe ich ebenfalls eine gespeicherte Ansicht angelegt, die alle Dokumente enthält, welche diesen Tag besitzen. Diese Ansicht platziere ich ebenfalls direkt auf der Startseite.
Klassifizierung in Paperless-ngx: Dokumententypen
Eine weitere Art Dokumente in Paperless-ngx zu klassifizieren sind die Dokumententypen. Sowohl Dokumententypen als auch Tags sind beide Mechanismen zur Klassifizierung von Dokumenten, aber sie unterscheiden sich in ihrem Ansatz und ihren Einsatzmöglichkeiten.
Unter Dokumententypen versteht man in Paperless-ngx festgelegte Kategorien, in die Dokumente eingeteilt werden können. Dokumententypen definiert ihr anhand des Inhalts oder der Funktion, zum Beispiel Rechnungen, Lebensläufe oder Verträge. Dokumententypen sollten in Paperless-ngx von euch zu Anfang definiert werden. Versucht mit einem Standardsatz zu starten. Für den Anfang bspw:
- Rechnung
- Vertrag
- Versichungsschreiben
- Versicherungsschhein
- Urkunde
- Information etc.
Tags unterscheiden sich von Dokumententypen darin, dass sie meist Bezeichnungen oder Stichwörter darstellen, die ihr zu Dokumenten hinzufügen können, um sie zu organisieren. Tags sind flexibler als Dokumententypen und können von euch während der Inbox Arbeit individuell angepasst werden, um Dokumente auf vielfältige Weise zu kategorisieren.
Vermeidet Tags mit Dokumententypen zu mischen. So ist Rechnung oder Vertrag kein Tag, vielmehr jedoch eine Dokumententyp.
Klassifizierung in Paperless-ngx: Korrespondenten
Korrespondenten in Paperless-ngx sind einfach die Absender eurer Dokumente. Paperless-ngx erkennt die Korrespondenten, nachdem sie einmal angelegt wurden, sehr zuverlässig. Zu Korrespondenten gibt es nicht besonders viel zu sagen. Zwei Tipps zu Korrespondenten:
- Für Shops, Online-Shops etc. legen wir nur einen Korrespondenten namens Shops an. Legt nur dann einen separaten Korrespondenten an, wenn ihr auch immer wieder in diesem Shop einkaufen werdet. Sonst habt ihr nur unnötigen Korrespondenten Daten Müll.
- Korrespondenten lassen sich für E-Mail Regeln automatisch anlegen. Im nächsten Punkt geht es um den E-Mail-Import aus eurem E-Mail Account. Dort lassen sich ebenfalls E-Mail-Regeln festlegen, die es erlauben, dass der Korrespondent aus dem Namen des Absenders gezogen wird.
Dokumente aus E-Mails automatisch nach Paperless-ngx integrieren
Mit der Version v1.11.0 von Paperless-ngx wurde die Konfiguration der E-Mail Integration ins Frontend von Paperless geholt. Vorher musste dies im Django Adminpanel konfiguriert werden. Auch an diesem Beispiel sieht man, wie genial diese OpenSource Community Projekte sind.
Ziel der Integration der E-Mail Konten ist es, dass potenzielle Dokumente aus E-Mail Anhängen direkt nach Paperless-ngx kopiert werden. Diese landen dann ebenfalls in der Inbox. Das bedeutet, sie erhalten auch das Tag “Inbox”. Ich vergebe zusätzlich das Tag “Inbox-Mail,” um über eine gesonderte Ansicht die Dokumente auszufiltern.
Um ein E-Mail Konto zu konfigurieren, klickt auf Einstellungen -> E-Mail. Unter E-Mail-Konten befindet sich der Button “Konto hinzufügen”. Im Bild unten könnt ihr die Einstellungen für den IMAP Server von Google Mail sehen.
Nachdem das E-Mail Konto konfiguriert wurde und funktioniert (getestet werden kann das nach dem Speichern, indem im Protokoll unter mail.log nachgeschaut wird, ob die Authentifizierung erfolgreich war), kann die erste oder einzige E-Mail Regel angelegt werden. Ohne die Regel wird erst einmal gar nichts importiert.
Die Paperless E-Mail-Regeln lass sich sehr einfach anlegen. Folgendes solltet ihr mindestens konfigurieren:
- Name:
- Der Name der Regel. Hier kann frei gewählt werden
- Konto:
- Hier das eben angelegte E-Mail Konto auswählen
- Ordner: Auf INBOX stehen lassen
- Dateianhangstyp:
- Hier wählen Process all files, including “inline attachments”
- Wird hier nur Attachments gewählt, so landen einige Anhänge nicht in Paperless, da diese sich innerhalb der Mail befinden
- Dateiname für Anhang
- Damit werden sämtliche PDF Dokumente mit beliebigen Namen importiert. Der Stern steht für Wildcard.
- Tags:
- Hier den Mail-Inbox Tag vergeben. Später könnt ihr die importierten Anhänge von den restlichen Inbox Dokumenten unterscheiden.
- Die Dokumente werden als Tag sowohl Inbox als auch Mail-Inbox erhalten. Ich habe keinen Konfigurationsweg gefunden, der es zulässt, dass diese Dokumente nicht Inbox erhalten. Möglich wäre ein Post-Consume Skript.
- Korrespondent zuweisen von:
- Namen oder E-Mail Adresse verwenden
Das wars auch schon. Paperless-ngx wird ab sofort euren E-Mail Posteingang in regelmäßigen Abständen überprüfen und die Dokumente importieren.
Mobile Dokumentenerfassung - Scan mit dem Smartphone
Zu guter Letzt fehlt noch die mobile Erfassung von Dokumenten. Sind wir nicht in der Nähe des Dokumentenscanners, nutzen wir die iPhone App OCR Scanner – QuickScan. Diese App ist nicht nur eine geniale Scan App für das iPhone, sonder lässt als Speicherort auch WebDav zu und fungiert so als “Weiterleitungsagent” zwischen dem mobilen Scan und dem Consume Ordner von Paperless. im vorherigen Artikel über die Konfiguration von Paperless-ngx und Synology, bin ich schon auf die Erstellung eines WebDav Ordners eingegangen.
Das Wichtigste für die Nutzung von QuickScan in Verbindung mit Paperless-ngx ist die Konfiguration des bevorzugten Speicherortes. Dieser muss einmal konfiguriert werden und auf den vorher angelegten WebDAV Speicherort angelegt werden. Ebenfalls sinnvoll ist hier die Aktivierung des automatischen Exports zum bevorzugten Speicherort.
Fazit
Weiterführende Links und Quellen
| # | Vorschau | Produkt | Preis | |
|---|---|---|---|---|
| 1 |
|
Epson Workforce ES-50, tragbarer A4 Dokumentenscanner mit hoher Scangeschwindigkeit, Scanner für... | 165,99 EUR 109,99 EUR | Bei Amazon kaufen ** |
| 2 |
|
Epson WorkForce DS-410 Dokumentenscanner (Scanner, DIN A4, beidseitiges Scannen in einem Durchgang,... |
370,99 EUR
299,99 EUR |
Bei Amazon kaufen ** |
| 3 |
|
Brother DS-640 Mobilscanner | A4 | USB-Stromversorgung | 15 Seiten pro Minute | Farbe |... | 158,00 EUR 105,89 EUR | Bei Amazon kaufen ** |
| 4 |
|
iX1600 ScanSnap Scanner (White) - A4, A5, A6, B5, B6, Visitenkarte, Postkarte, Letter, Legal und... | 425,00 EUR 408,05 EUR | Bei Amazon kaufen ** |
| 5 |
|
Brother ADS-1800W - Kompakter und tragbarer Dokumentenscanner mit WLAN ** | 278,99 EUR 258,99 EUR | Bei Amazon kaufen ** |

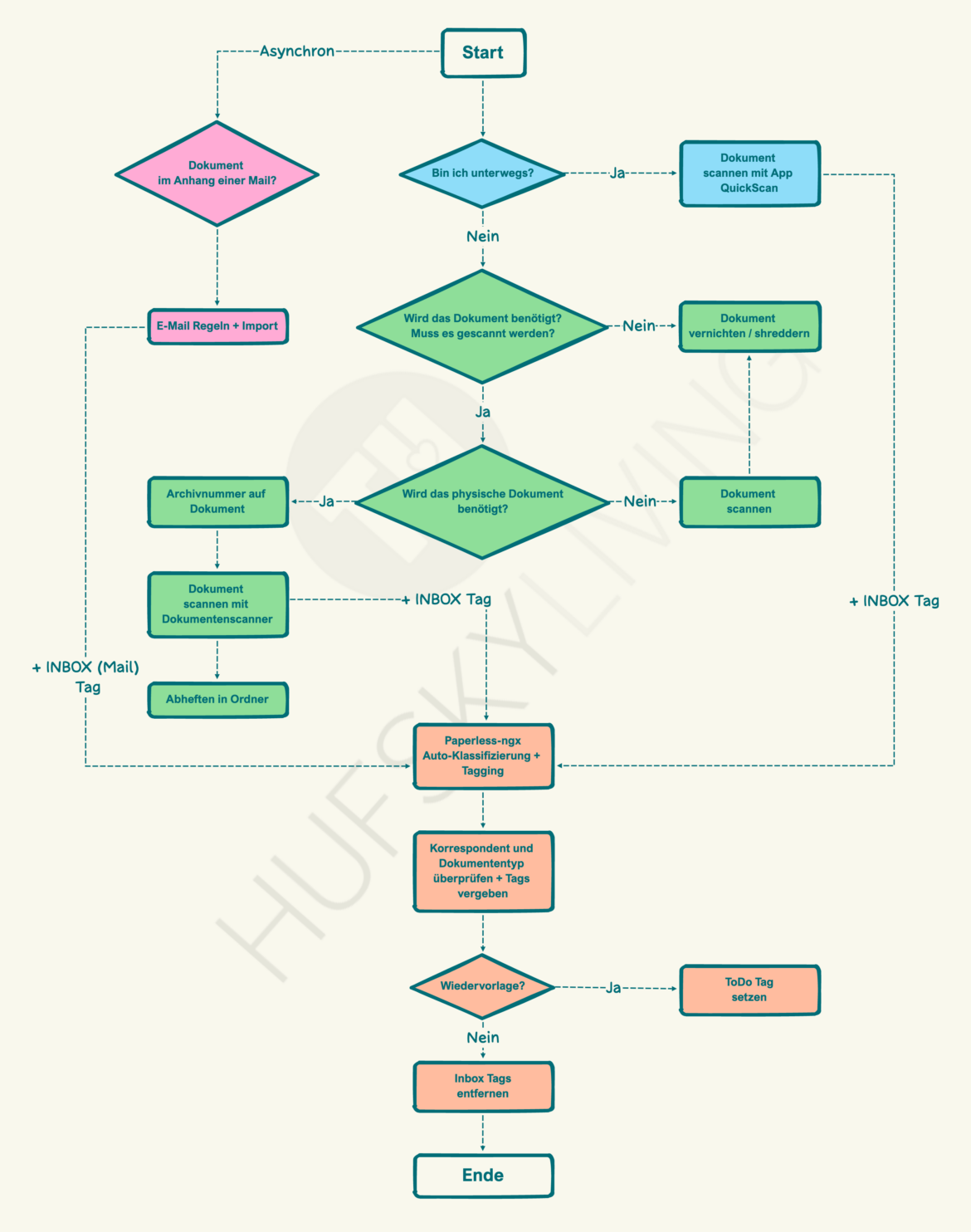
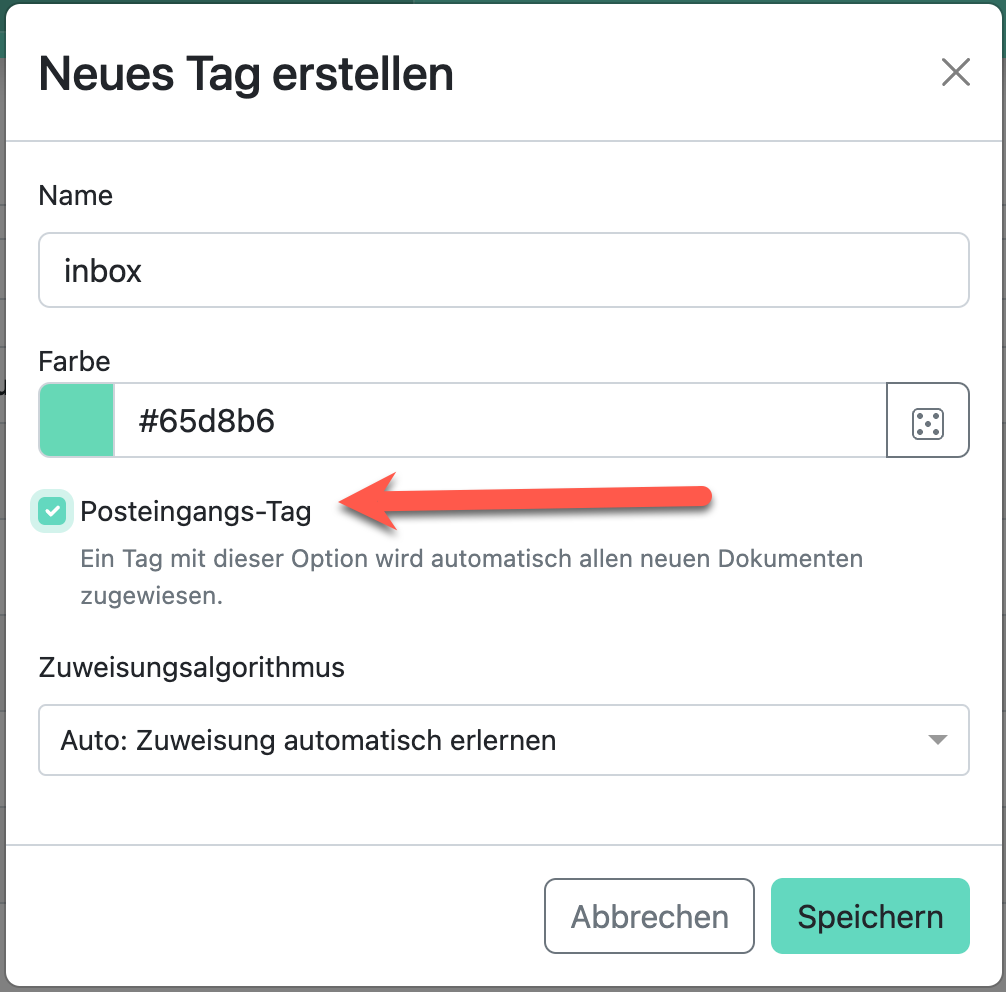
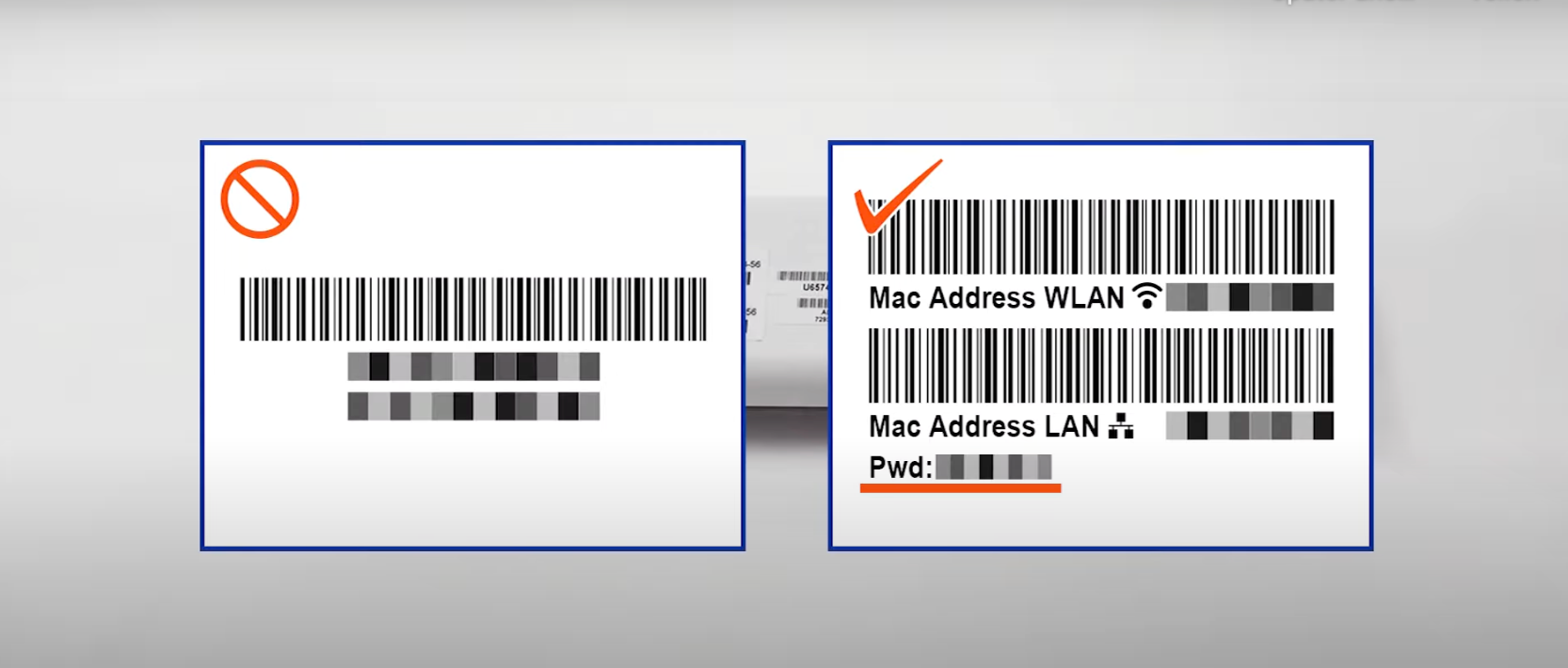
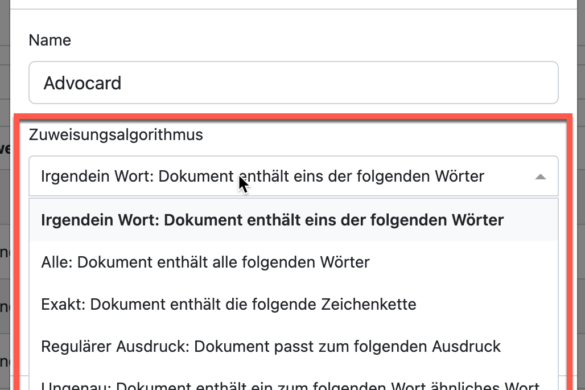
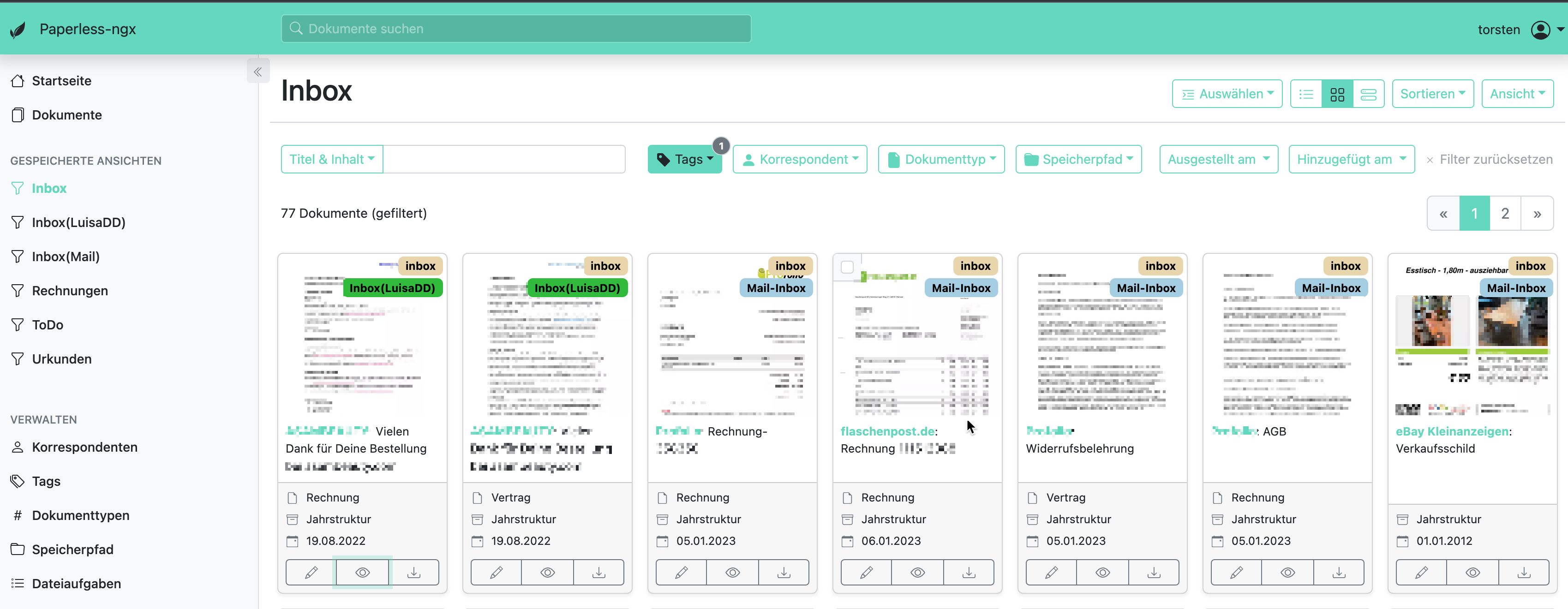

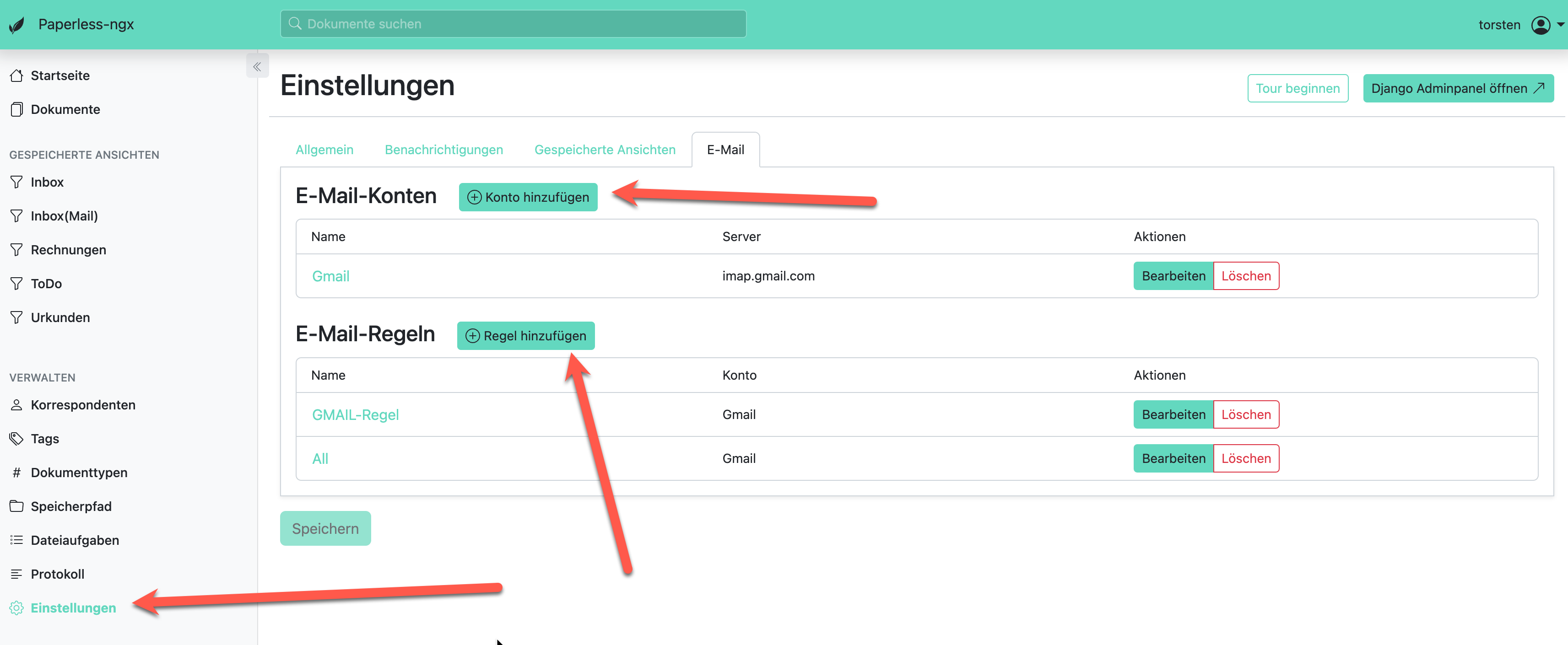
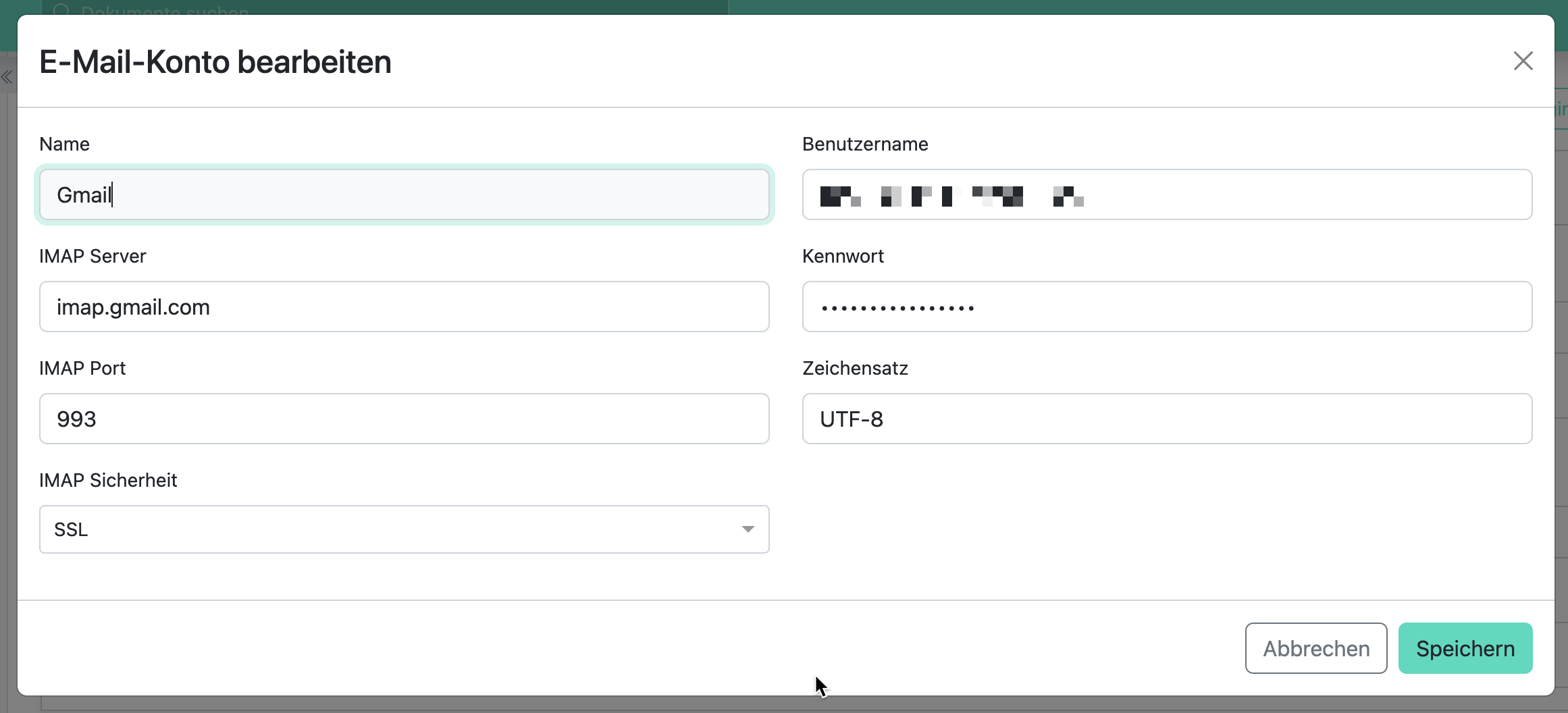
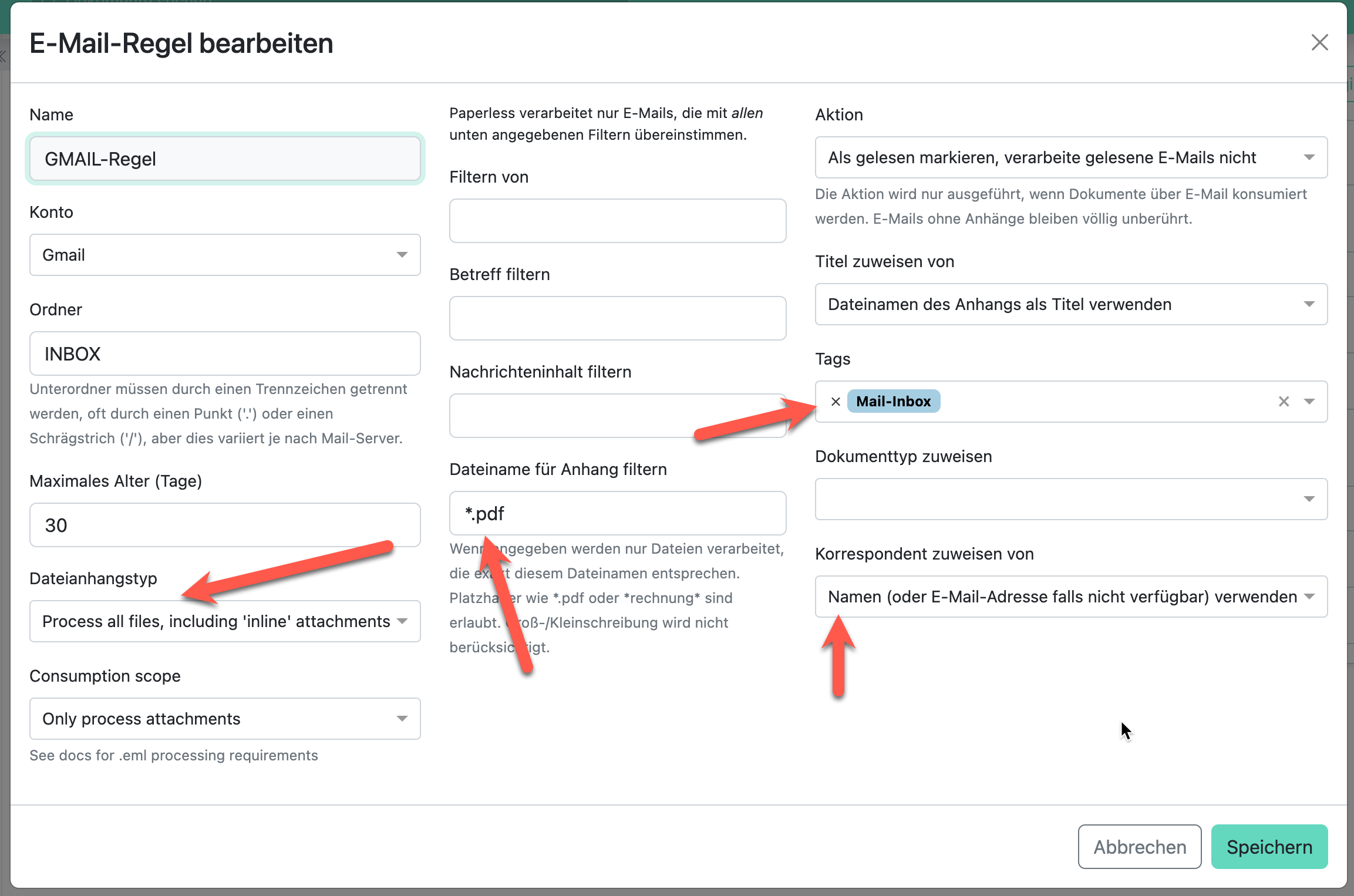
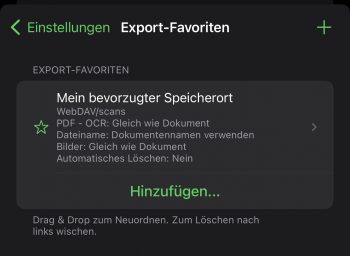
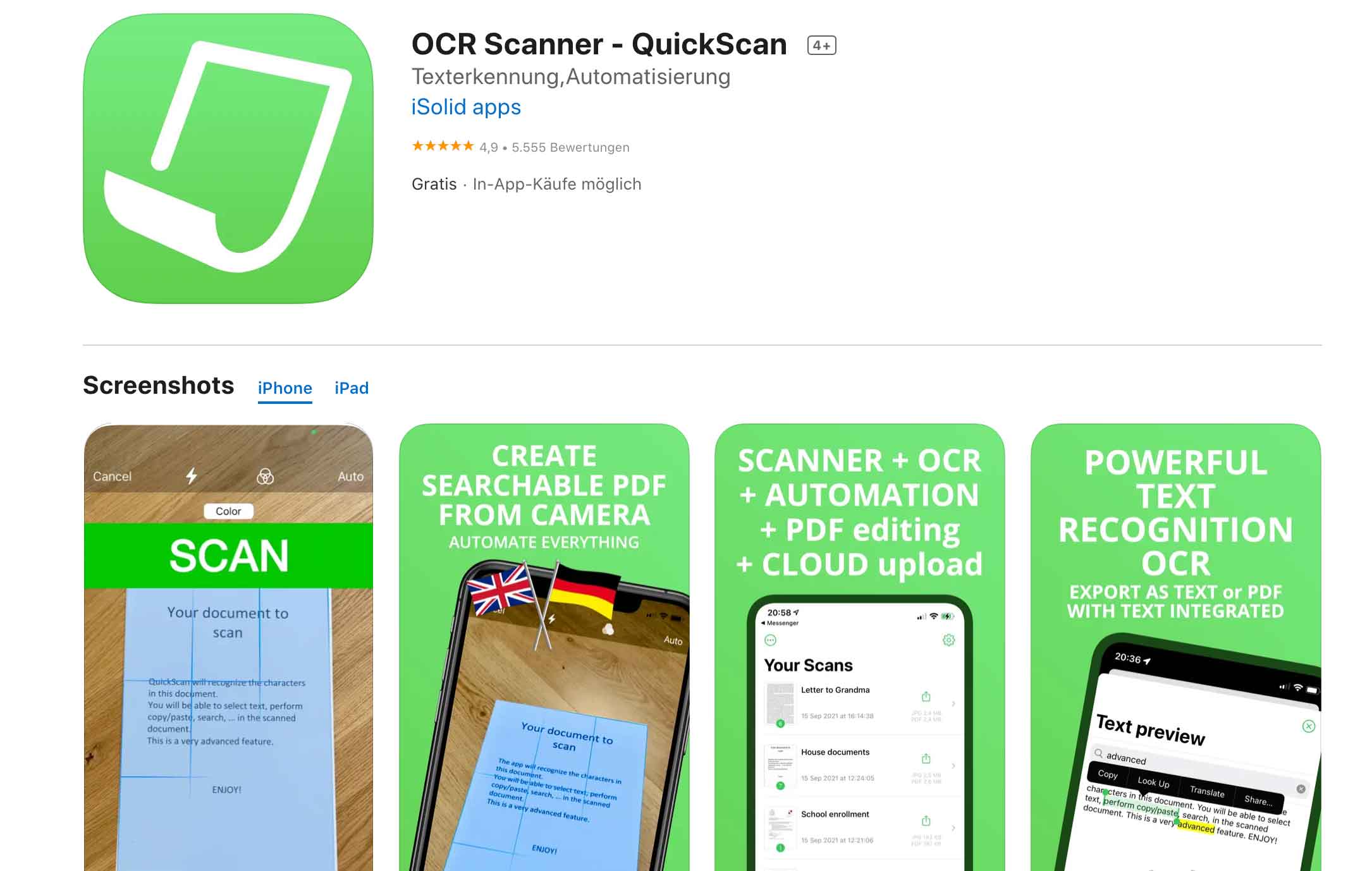
20 Kommentare
Hi Torsten, ein toller Beitrag der wirklich sehr hilfreich ist, da ich gerade eben auf dem gleichen Pfad mit paperless-ngx bin. Danke für die Tipps und Inspirationen! 🙂
Ich bin etwas verwundert gewesen beim Lesen. Da sind einige Fehler drin, wo z. B. der Satz einfach mitten drin aufhört und der Rest nicht zu finden ist, oder irgendwie, dass Wörter nicht so in den Satz passen, sodass dieser sich komisch anhört. 🙂
Markiert habe ich die Bereiche mit dem Anführungszeichen “.
• Hier müsst ihr jetzt direkt entscheiden, „ob ihr dieses Dokument nach dem Scannen aufgehoben werden muss“ oder ob ihr es vernichten möchtet.
• Tags sind eine großartige Möglichkeit, „eure Dokumente zu“. Wir nutzen diese bspw. um Ansichten zu erstellen, welche nur Dokumente anzeigen, welche den Tag “Inbox” besitzen. Diese Ansichten lassen sich in Paperless speichern und an der Seitenleiste (siehe Abbildung) „oder auf der Startseite platzier“
Vielen Dank für den Hinweis! Habe ich angepasst.
Ergänzend zu Deinem Beitrag hätte ich noch Tipps, wie man einen auch alte Brother Geräte mit Hardware Tasten sinnvoll für Paperless NGX nutzen kann. Ich habe meine Konfiguration hier beschrieben: https://technikauswahl.de/2023/02/brother-hardware-tasten-sinnvoll-fuer-paperless-ngx-nutzen/
Hey Florian, Danke für den Tipp!
Hallo Torsten,
Vielen Dank für Deinen ausführlichen Blogbeitrag. In der Vergangenheit habe ich meine Post direkt in einem Ordner im Finder gespeichert. Ein revisionssicheres Archiv ist da natürlich deutlich besser. Mein Trick zum Wiederfinden der Dokumente war es bislang einen zweistelligen Code vor dem Abspeichern in einen Ordner als Kürzel vor dem eigentlichen Dateinamen mitzugeben (z.B. „3.4 xxx“). Eine Mac OSX App überwacht den Eingangsordner und erstellt aus dem zweistelligen Code dann eine sprechenden Namen (Z.B. „Bank_Kontoauszüge_xxx“). Damit habe ich dann eine Kategorisierung erreicht. Eine solche Kategorisierung lässt sich bei Paperless NGX meines Erachtens nicht so granular bauen, oder täusche ich mich? Welche Erfahrung hast Du mit dem Wiederfinden Deiner Belege gesammelt? Ging z.B. Deine Steuererklärung leicht von der Hand?
Hey Kai,
Geht es bei deinem Ansatz um die Ordnerstruktur? Diese kann in Paperless ebenfalls durch verschiedene Speicherpfade erreicht werden. Ich denke es ist tatsächlich nur das “Einlassen” auf einen anderen Workflow. Denn eine granulare Struktur ist möglich durch Kombination von Tags oder Kombination von Tags und Dokumententypen. Für meine Steuererklärung ging das tatsächlich sehr leicht von der Hand, denn Dokumente, welche relevant für die Steuer waren, habe ich mit “Steuer 2022” und bspw. Beleg gekenzeichnet.
VG
Torsten
Hi Torsten,
schöne, ausführliche Beschreibung.
Vielleicht wäre es noch hilfreich, wenn du das Ausgabe-Format des Brother auf PDF/A stellst. Dann hat deine Original-Datei auch ein zukünftig funktionierendes Format.
https://www.docubyte.de/was-ist-pdf-a-und-wann-empfiehlt-es-sich-fuer-gescannte-dokumente/
Hey Veit,
Paperless sollte sich darum kümmern, die PDFs in PDF/a zu konvertieren.
PAPERLESS_OCR_OUTPUT_TYPE=Specify the the type of PDF documents that paperless should produce. If not specified, pdfa is used. Remember that paperless also keeps the original input file as well as the archived version.
Hallo Torsten,
vielen Dank fuer Deine Muehe. Obgleich ich mich schon laenger mit dem Thema befasse, sind noch viele Ideen hinzugekommen.
Einen Tip hab ich noch zu der ASN: Es gibt dafuer Stempel, die zum einen eine markante Schrift haben und wichtiger, Sie nummerieren, d.h. die Nummer wird nach jedem Mal(oder auch jedes zweite Mal) Stempeln um eins erhoeht.
Gruss Henning
Danke für die sehr hilfreiche Darstellung eures Workflow.
Eine kleine Idee hätte ich noch für das Thema Mail-Archivierung. Mich hat es gestört Paperless auf meinen Posteingang zugreifen zu lassen. Die Mails dort sind doch sehr unterschiedlich und unterschiedlich relevant. Ich wollte lieber Mails markieren und sie mit einem Klick für den Workflow vorbereiten. Ich habe ein zweites Postfach eingerichtet und einfach dms@meinedomäne.de genannt. Mit einem Shortcut vergebe ich den gewählten Mails ein Schlagwort und eine Regel kopiert mir regelmäßig diese Mails in das “dms” Postfach. Paperless holt sie dann dort ab. Das SMTP FROM Feld bleibt unverändert und kann in den Meta-Daten verarbeitet werden. Ich verwende Thunderbird, was aber mit Outlook auch machbar ist.
Viele Grüße
Timo
Hi, ich sehe links keine Inbox. In anderen Screenshots etc. habe ich dies auch schon gesehen. Sollte ich diese auch haben? Wie bekomme ich sie?
Hey Florian,
schau mal in meinem Blogpost zu unserem Workflow: https://hufsky-living.de/paperless-ngx-unser-workflow-im-detail/
Dort erkläre ich, wie wir den Inbox Tag als “Posteingangs Tag” verwenden, welcher an jedes neue Dokument gehängt wird. Danach legst du dir die Ansicht an.
VG
Torsten
Hey ich habe mir auch den Ads1700w besorgt. Aber habe das Problem, dass die Seiten vertikal gespiegelt und in der verkehrten Reihenfolge sind. Hattet ihr auch so ein Problem? Ich kann dahingehend keine Konfiguration finden.
Hi, ich habe heute meinen ADS1700W auch bekommen. Die Seiten lege ich mit dem “Kopf nach unten” und der Schrift (1. Seite) nach hinten ein. Dann klappt es bei mir
Ist die Einrichtung von GMAIL noch aktuell? Ich bekomme mit genau dieser Einstellung eine Fehlermeldung.
Hallo Andi,
habe es eben getestet. Funktioniert noch einwandfrei.
Was bekommst du denn für eine Fehlermeldung?
Hallo Torsten
vielen Dank für die Anleitung. Wo hast du den Consumepfad für den Scanner in Paperless eingetragen? In der Settingsdatei beim Portainerstack?
Hallo Alex,
ja genau.
[…] entschied ich mich, Paperless-ngx erstmal auf meinem Windows 11-PC einzurichten. Der Ansatz von Hufsky Living hat mir dabei sehr geholfen, um einen zuverlässigen und strukturierten Workflow für meine […]