Vornweg: Dies ist kein gesponserter Beitrag und ich bekomme dafür auch kein Geld. Im Beitrag sind Links zu Amazon enthalten, bei denen es sich um affilate Links handelt. Dadurch könnt ihr mich unterstützen.
Werbung
Das perfekte papierlose Büro war stets ein Ideal, welchem ich hinterhergelaufen bin. Tatsächlich sollte es bis 2022, dauern um dieses Ziel nahezu zu erreichen. Der Weg führte an verschiedensten Tools vorbei über die Jahre.
Angefangen hatte alles mit Evernote. Anfangs war das auch die perfekte Lösung (speziell die OCR Funktion), verlor jedoch immer mehr an Usability über die Zeit. Die Tags waren einfach nicht perfekt zu nutzen, Ordnerstrukturen undenkbar, wenn mehr als eine Ebene verwendet werden sollte und gemeinsame Nutzung von Notizbüchern bis heute noch nicht perfekt. Hinzu kamen immer steigende Preise sowie eine zwischenzeitliche Unklarheit, wie es mit dem Unternehmen grundsätzlich weiter geht.
Die Lösung dachte ich dann in dem jungen Unternehmen Nimbus Notes gefunden zu haben. Nimbus überzeugte mich durch eine perfekt zu organisierende Struktur mit Ordnern und Workspaces, einer offenen Produkt-Roadmap und Support sowie ein unschlagbarer Preis von knapp 20€ für 5 Nutzer. Es stellte sich heraus, dass das Nimbus Team es in 1,5 Jahren nicht geschafft hat, essentielle Funktionen und meistgewünschte Features wie Drag & Drop oder Import-Ordner umzusetzen. Stattdessen jedoch mehr damit beschäftigt war Refactoring zu betreiben und die Ausrichtung hin zu Business Funktionen zu verschieben. Ob das Anbetrachts großer Player wie bspw. Microsoft eine gute Idee war – mal abwarten. Letztendlich wurden die Preise nun auf 8€ pro Nutzer angehoben und somit teurer als Evernote.
- Geschwindigkeit bis zu 25 ppm (50 ipm Duplex)
- 20-Blatt-Dokumentenzuführung und eigener Steckplatz für laminierte
- Wi-Fi und Wi-Fi Direct
- Automatisches Scannen
- Scannen auf PDF, Datei, E-Mail-Server, Netzwerk, FTP, USB-Stick
Highlights im Detail
Das neue papierlose Büro Konzept basiert im Grunde auf drei wichtigen Komponenten. Die Kernkomponente stellt dabei Paperless-ngx dar, welches bei uns direkt auf der Synology Disk Station 218+ läuft. Sämtliche Daten werden dabei lokal auf der Disk Station abgelegt. Das Paket rundet ein Dokumentenscanner ab, welcher die Dokumente über einen Consume Ordner direkt in Paperless-ngx ablegt.
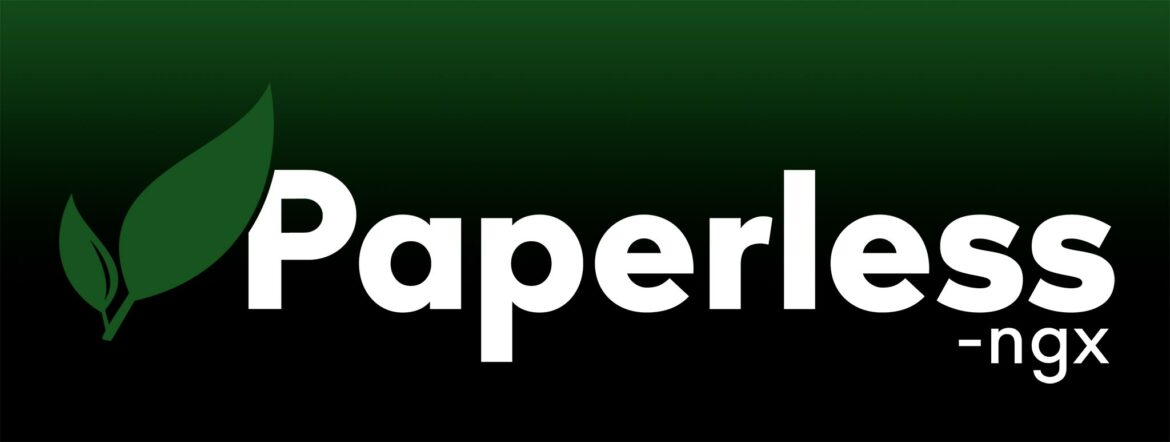
Paperless-ngx ist, einfach gesagt, ein Dokumentenmanagement System, welches lokal als Docker Container auf euren Synology System ausgeführt werden kann.
Paperless-ngx ist besonders, da es die importierten Dokumente einem OCR Scan unterzieht und so durchsuchbare Dokumente entstehen lässt. Paperless nutzt weiterhin ein kombiniertes Klassifikationssystem aus Tags, Korrespondenten und Dokumententypen. Dabei kann es physisch immer noch eine Ordnerstruktur anlegen.
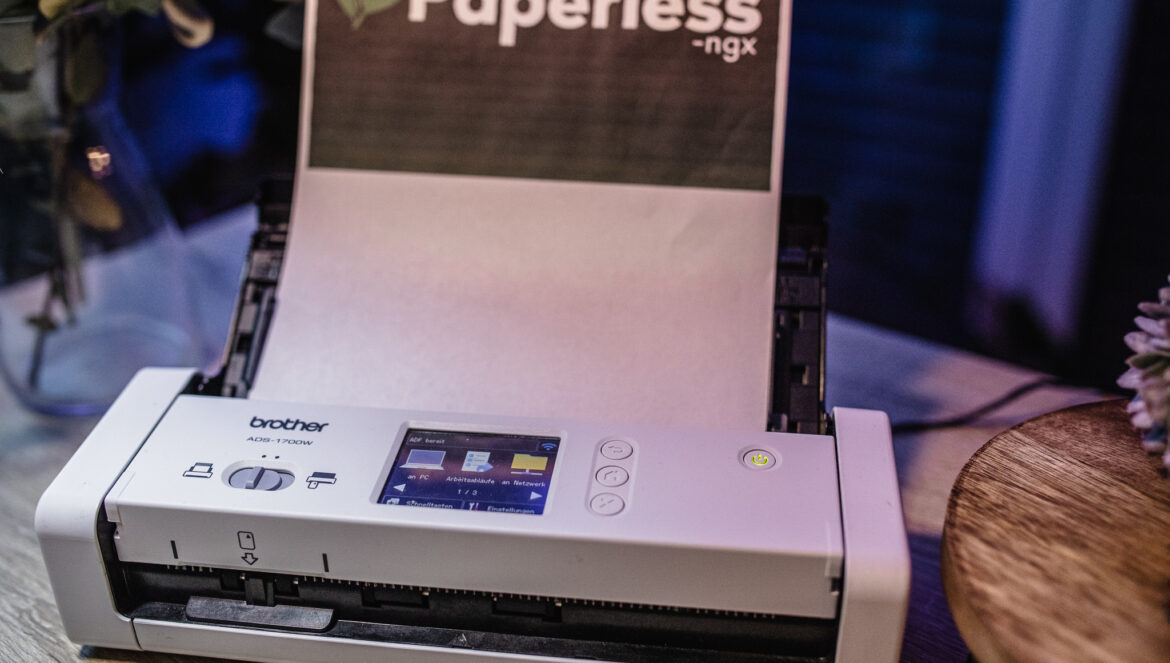
Dokumente gelangen heute auf vielen Wegen zu uns. Viele Dokumente, Rechnungen oder Verträge finden den Weg schon per Mail zu uns. Auch wenn es unverständlich ist, aber immer wieder füllt sich unser Briefkasten mit Papier. Auch die Schulen der Kinder können oder wollen es nicht anders. Um diese Dokumente schnell zu digitalisieren, nutzen wir einen Duplex-Dokumentenscanner von Brother - den ADS-1700W. Dieser ist per WLAN in unser Netzwerk eingebunden und scannt über Umwege direkt in Paperless-ngx.

Schon seit dem Einzug in unser Smarthome nutzen wir ein NAS von Synology. Bei uns kommt die DS218+ zum Einsatz. Es sollte mindestens die Plus Serie von Synology zum Einsatz kommen, da diese rein von der CPU und Arbeitsspeicher die Möglichkeit bietet, Anwendungen wie Docker auszuführen - und dies im vernünftigen Leistungsniveau.
Empfohlene Synology Disk Stations für Paperless-ngx
Um Paperless-ngx auf einem Synology NAS betreiben zu können, benötigt es nicht besonders viel. Minimale Voraussetzung ist, dass die Disk Station die Möglichkeit bietet, Docker Container betreiben zu können. Um die offizielle Docker Erweiterung von Synology zu betreiben, benötigt ihr ein NAS mit x86 oder x64 Prozessor. Das schließt nur die kleineren Disk Stations mit ARM Prozessoren wie DS 216j oder DS 218j aus.
Ich betreibe Paperless-ngx auf einer Synology Disk Station 218+, welche ich mit Arbeitsspeicher auf 12GB aufgerüstet habe. Das läuft erstaunlich gut. Lediglich bei enormen Batch Aufgaben wie die ersten 300 initialen Dokumente spürt man die leicht zu schwache CPU. Im alltäglichen Einsatz, wo meist 5-10 Dokumente hinzugefügt werden, ist die niedrigere Performance nicht zu spüren. Grund für die Auslastung ist der OCR Prozess im Hintergrund.
Aus diesem Grund empfehle ich euch wärmstens auch den Nachfolger meiner Disk Station – Die Synology DS220+. **
| Synology DS220+ | Synology DS720+ | |
|---|---|---|
| Stil | Gehäuse | Gehäuse |
| CPU | 2-core 2.0 (Basis) / 2.9 (burst) GHz | 4-core 2.0 (Basis) / 2.7 (burst) GHz |
| Unterstützte Laufwerke | 3.5" SATA HDD 2.5" SATA HDD 2.5" SATA SSD | 3.5" SATA HDD 2.5" SATA HDD 2.5" SATA SSD M.2 2280 NVMe SSD |
| Preis | 349,95 EUR | Preis nicht verfügbar |
| Bei Amazon kaufen ** | Bei Amazon kaufen ** |
Was sind die wichtigsten Ziele eines papierlosen Büros?
Kosteneinsparung: Das Vermeiden von Papier, Druckern, Toner und anderen Materialien kann erhebliche Kosten einsparen. Natürlich ist das bei der Umsetzung des papierlosen Büros erst einmal schwieriger umzusetzen – denn die Dokumente bekommt ihr ja in der Regel zugeschickt und produziert sie selbst nicht.
Hier empfiehlt es sich bei den jeweiligen Korrespondenten nachzuhaken, ob diese nicht vielleicht auf E-Mail umsteigen können. Das hat bspw. bei unserer Versicherung funktioniert.Effizienzsteigerung: Die Nutzung digitaler Dokumente und Tools kann dazu beitragen, Prozesse zu beschleunigen und die Produktivität zu erhöhen. Sind die Daten erst einmal digital, können dann auch Automatisierungen und Workflows verwendet werden.
Zusammenarbeit: Die Verwendung von digitalen bzw. Cloud-basierten Tools ermöglicht es, dass ihr von überall aus zusammenzuarbeiten und auf gemeinsame Dokumente zuzugreifen könnt. Dies ist für uns einer der wichtigsten Punkte.
Umweltfreundlichkeit: Der Verzicht von Papierprodukten und die damit geringeren Entsorgungen kann dazu beitragen, den CO2-Ausstoß zu verringern und ihr senkt die Umweltbelastung enorm.
Sicherheit: Die Verwendung digitaler Dokumente kann dazu beitragen, die Sicherheit eurer Dokumente zu erhöhen. Nur Nutzer mit Zugriffsrechten dürfen auf die Dokumente zugreifen.
Der papierlos-Workflow
Was ich in Berichten immer wieder am spannendsten empfinde, ist der Weg. Also wie sieht unser papierloser Alltag denn nun konkret aus? Ob ein System letztendlich überzeugen und sich über längere Zeit durchsetzen kann, ist stark von der Usablity der Lösung ab. Unser Paperless Workflow scheint sich jetzt schon durchzusetzen, da er wirklich einfach nutzbar ist und der Zugriff auf Dokumente ebenfalls intuitiv geschieht.
Scan von Rechnungen, Post und anderen Papierdokumenten
Unser Workflow startet beim Leeren des Briefkastens. Wir schauen uns die Briefe nach dem Öffnen natürlich an. Anschließend versuchen wir direkt die Post in Paperless zu digitalisieren. Schaffen wir das nicht, legen wir die physischen Dokumente zumindest schon einmal in die Ablage neben dem Scanner ab.
Um den Arbeitsablauf an dieser Stelle für uns zu beschleunigen, habe ich die sogenannten Schnelltasten des Brother ADS-1700W ** konfiguriert. Wie ihr sehen könnt, nutze ich jeweils ein Profil für das Scannen in Farbe und in Graustufen und zwar in Duplex sowie jeweils ein Profil für das Scannen von Inhalten, die nur auf der Vorderseite bedruckt sind. Mittlerweile hat sich herausgestellt, dass wir nur die ersten beiden Profile nutzen. Der Grund dafür ist, dass die automatische Leerseiten-Erkennung des Brother Scanners wirklich gut funktioniert.
Kopieren von digitalen Dokumenten nach Paperless-ngx
Schreddern der Papierdokumente
- Zweck: Überlegt euch, wofür ihr den Schredder verwenden möchtet. Möchten ihr hauptsächlich Papier schreddern oder sollen auch CDs/DVDs, Kreditkarten oder andere Materialien zerkleinert werden? Es gibt Schredder, die speziell für Papier ausgelegt sind, während andere auch andere Materialien verarbeiten können.
- Fassungsvermögen: Bedenkt, wie viel Papier ihr in der Regel schreddern müsst. Dabei kann ein Schredder mit einem größeren Fassungsvermögen effektiver sein und euch Zeit sparen, ist jedoch in der Regel auch teurer.
- Schnittleistung: Achtet darauf, dass der Schredder über eine hohe Schnittleistung verfügt, um Papier effektiv zu zerkleinern. Eine Schnittleistung von mindestens 6-8 Blatt Papier pro Durchgang ist in der Regel ausreichend für den häuslichen Gebrauch.
- Sicherheitsmerkmale: Der Schredder sollte gewisse Sicherheitsmerkmale wie automatische Abschaltung bei Überlastung oder Berührungssensoren besitzen. Dadurch können Unfälle bereits im Vorfeld ausgeschlossen werden. Gerade in Haushalten mit Kindern sollte dieses Merkmal besondere Beachtung finden. Unsere Kids bspw. lieben schreddern – bleibt dabei bitte stets in der Nähe.
- Größe und Gewicht: Bedenkt, wo ihr den Schredder aufbewahren wollt und ob ihr ihn immer wieder bewegen müsst. Es gibt Schredder in verschiedenen Größen und Gewichten, die sich für unterschiedliche Bedürfnisse eignen. Wir räumen den Schredder bspw. einmal in 14 Tagen aus dem Abstellraum heraus zum Akten vernichten.
- Preis: Bedenkt beim Preis immer, dass günstigere Schredder möglicherweise nicht so langlebig oder leistungsfähig sind wie teurere Modelle. Wir können aktuell den Amazon Basics Aktenvernichter wärmstens empfehlen. Dieser ist bei uns nun schon seit 2 Jahren ohne Probleme im Einsatz.
- Aktenvernichter für Papier und Kreditkarten, Partikelschnitt, bis zu 5-6 Blatt
- Sicherer Partikelschnitt mit einer Größe von 4 x 12 mm, Sicherheitsstufe 4
- Autostart-Funktion, praktischer Hebegriff und Überlastungsschutz
- 15,5-Liter-Eimer
- Thermo-Schutz schützt vor Überhitzung; Überhitzungs-Indikator
Was ist Paperless-ngx
Paperless-ngx ist eine Community Weiterentwicklung des Projektes Paperless. Wie der Name schon sagt, hat es das Hauptziel, physischen Dokumenten den Kampf anzusagen. Es gibt einfach nichts Schlimmeres als diese Papierflut, die viele Unternehmen heute immer noch produzieren.
Paperless-ngx besteht im Backend aus einem Teil, der die komplette Indexierung- und Abarbeitungslogik übernimmt und durchsuchbare PDF Dokumente erzeugt, sowie einem Frontend-Teil, welcher die optische Aufbereitung der Dokumente und Funktionen wie Suche und manuelles Tagging für den Nutzer bereitstellt.
Paperless-ngx besticht vor allem durch folgende Features:
- OCR Engine für hochgeladenen Dokumente
- Erzeugt durchsuchbare PDF/A Dokumente aus allem, was ihr im Consume Ordner ablegt
- Trainierbare Engine für automatisiertes Tagging von Inhalten (für Korrespondenten, Tags, Ablageorten und Dokumententypen)
- Automatisierte Aufnahme von Dokumenten aus E-Mail Accounts
- Verarbeitungs- und Aufgaben Queue, um stets den Überblick über den Status der Dokumente zu erhalten
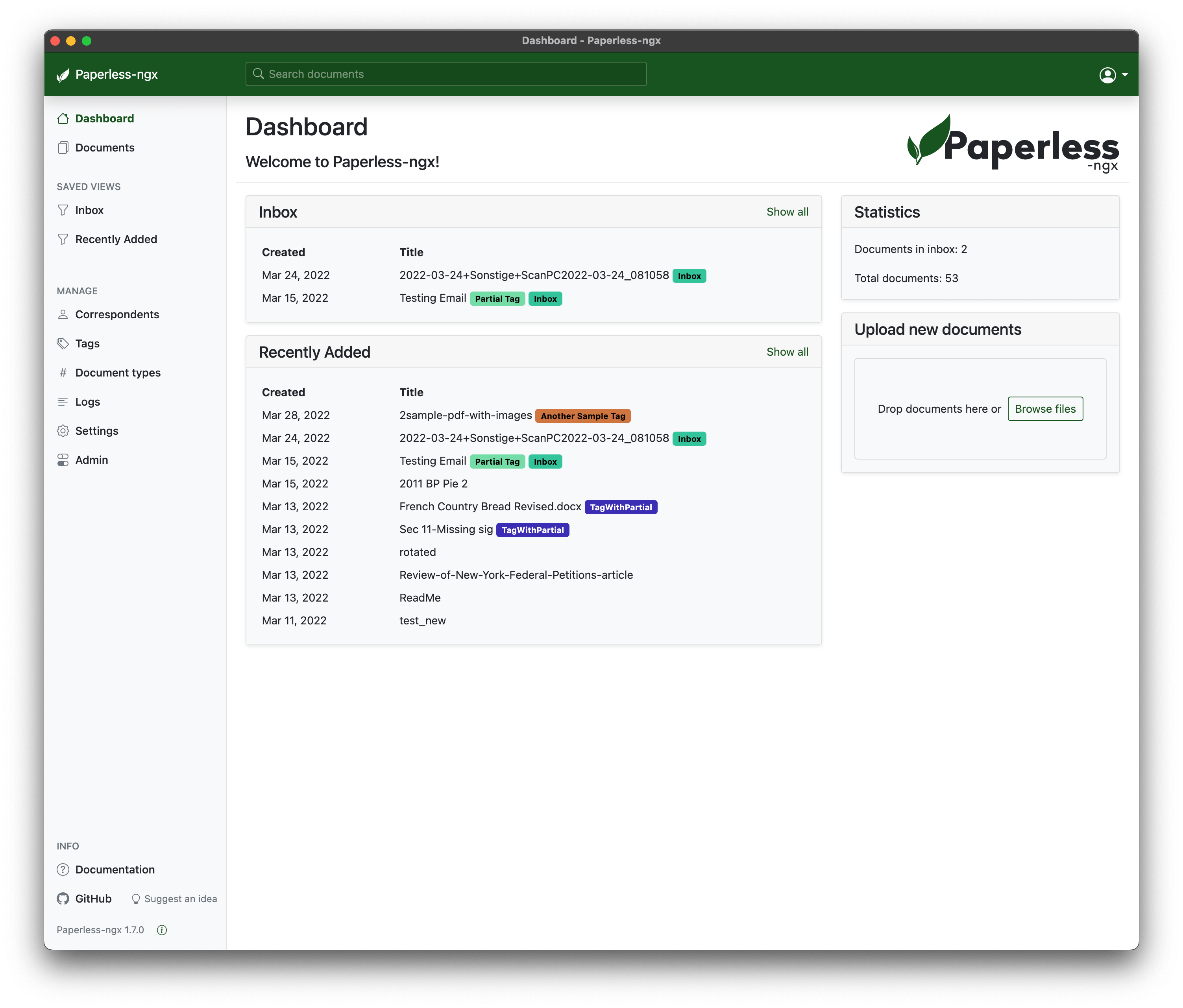
Paperless-ngx auf Synology NAS installieren
Paperless-ngx kann auf verschiedene Wege installiert werden. Der wohl einfachste und schnellste Weg ist dabei die Installation via Docker Container. Eine Installation direkt auf Linux ist ebenfalls möglich. Hier gehe ich nur auf die Installation als Docker Image auf dem Synology NAS. Mehr zur Installation findet ihr in der offiziellen Dokumentation.
Portainer auf Synology NAS installieren
Ich nutze Portainer um die Docker Container zu verwalten. Die beste Anleitung, um Portainer auf dem NAS zu installieren, findett ihr bei Marius (Links unten). Schaut am besten Mal bei ihm vorbei.
Portainer ist eine Open-Source-Software zur Verwaltung von Container-Plattformen wie Docker. Der Vorteil von Portainer ist, dass es Benutzern eine grafische Benutzeroberfläche (GUI) bietet, um die Container-Umgebungen zu verwalten und zu überwachen. In Portainer können Container erstellt, gestartet und gestoppt werden aber auch komplexere Aufgaben wie Container-Netzwerke zu verwalten oder Container auf die neuste Versionen zu heben.
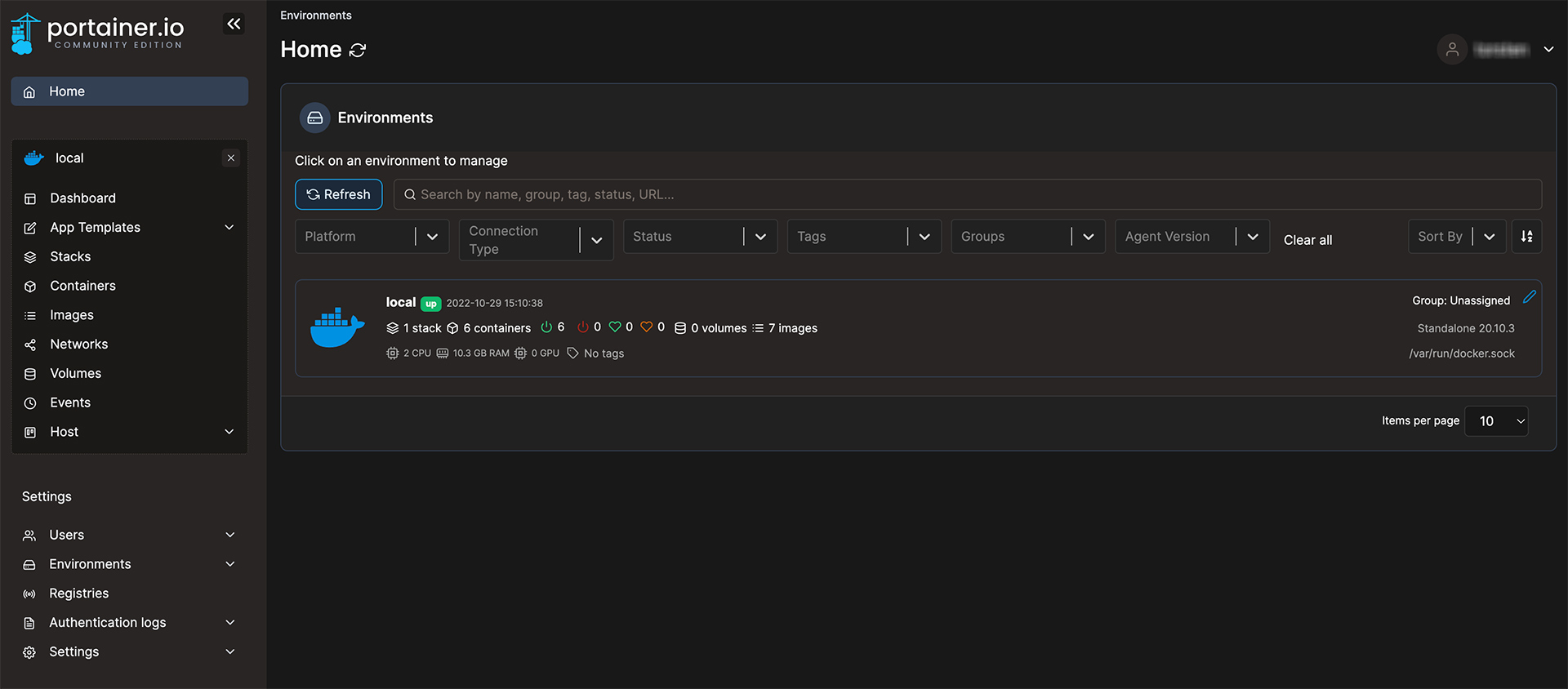
Ordnerstruktur im Docker Verzeichnis erstellen
Sind Docker und Portainer im Synology NAS installiert, müssen die benötigten Ordner für Paperless angelegt werden. Dazu öffnet die Synology Oberfläche und ruft die File Station auf. Wechselt nun in das Verzeichnis für Docker und legt folgende Ordner an:
- paperdb
- paperedis
- paperlessngx
- consume
- data
- export
- media
Paperless Stack in Portainer anlegen
Nun wechseln wir zum eben angelegten Portainer. Ruft dazu die von euch hinterlegte Adresse und Port auf. Sollte die Installation oben problemlos verlaufen sein, solltet ihr diesen Login nun sehen.
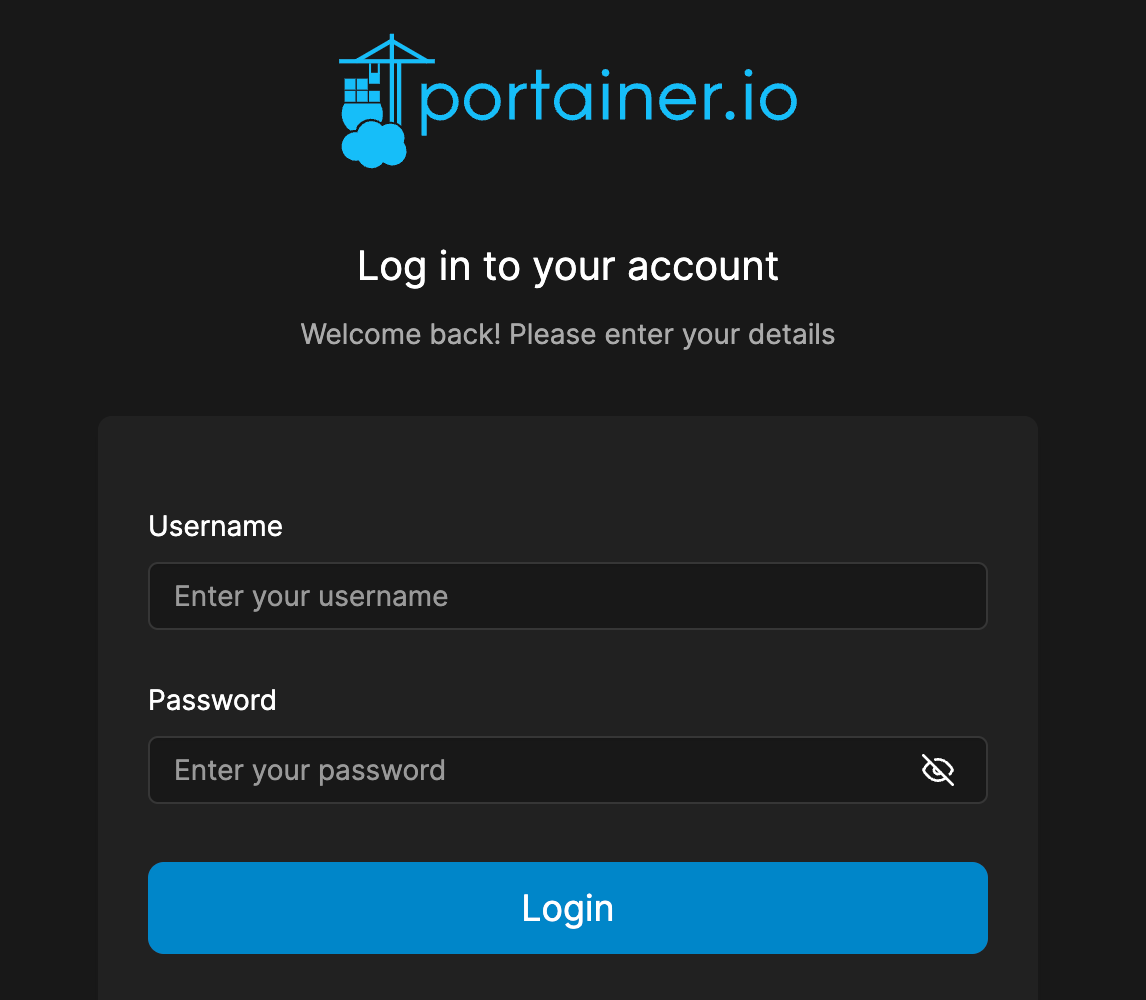
Portainer.io Login Screen
Im nächsten Schritt wird der Portainer Stack angelegt. Klickt dazu auf der linken Seite im Menu auf den Punkt “Stacks” und wählt dann “Add stack”.
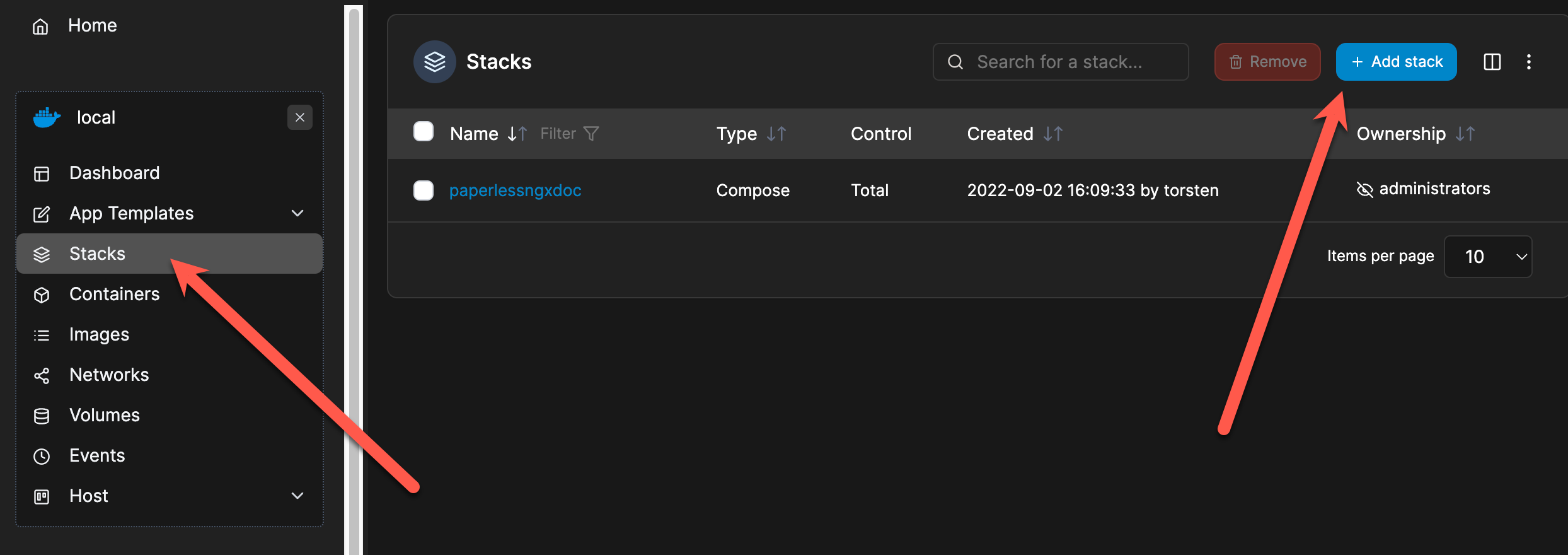
Portainer.io – Stack anlegen
Im nachfolgenden Dialog muss ein Name für den Stack vergeben werden. Wählt hier einen passenden Titel. Standardmäßig ist der “Web editor” als Build Methode bereits hinterlegt. Kopiert hier das unten aufgeführte Skript hinein.
Ändert dabei unbedingt die rot markierten Stellen im Skript auf eure Umgebungsvariablen. Unter dem Skript findet ihr meine Hinweise dazu.
services: redis: image: redis:6.2 container_name: paperless-redis restart: always volumes: - /volume1/docker/paperedis:/data
db:
image: postgres:14
container_name: paperless-db
restart: always
volumes:
- /volume1/docker/paperdb:/var/lib/postgresql/data
environment:
POSTGRES_DB: paperless
POSTGRES_USER: paperless
POSTGRES_PASSWORD: paperless
webserver:
image: ghcr.io/paperless-ngx/paperless-ngx:latest
container_name: paperlessngx
restart: always
depends_on:
- db
- redis
- gotenberg
- tika
ports:
- 8777:8000
volumes:
- /volume1/docker/paperlessngx/data:/usr/src/paperless/data
- /volume1/docker/paperlessngx/media:/usr/src/paperless/media
- /volume1/docker/paperlessngx/export:/usr/src/paperless/export
- /volume1/scans:/usr/src/paperless/consume
environment:
PAPERLESS_REDIS: redis://redis:6379
PAPERLESS_DBHOST: db
USERMAP_UID: 1027
USERMAP_GID: 100
PAPERLESS_TIME_ZONE: Europe/Berlin
PAPERLESS_ADMIN_USER: EUER USERNAME
PAPERLESS_ADMIN_PASSWORD: EUER USER PASSWORD
PAPERLESS_URL: https://paperless.EURE REVERSE PROXY ADRESSE
PAPERLESS_ALLOWED_HOSTS: https://paperless.EURE REVERSE PROXY ADRESSE
PAPERLESS_OCR_LANGUAGE: deu+eng
PAPERLESS_TIKA_ENABLED: 1
PAPERLESS_TIKA_GOTENBERG_ENDPOINT: http://gotenberg:3000/forms/libreoffice/convert#
PAPERLESS_TIKA_ENDPOINT: http://tika:9998
PAPERLESS_ENABLE_UPDATE_CHECK: true
gotenberg:
image: gotenberg/gotenberg:7.4
restart: always
container_name: gotenberg
ports:
- 3044:3000
- 3000:3000
command:
- "gotenberg"
- "--chromium-disable-routes=true"
tika:
image: ghcr.io/paperless-ngx/tika
container_name: tika
ports:
- 9998:9998
restart: always
Hinweise zu dem Skript:
- Gotenberg Version 7.4
- Ich erhielt immer wieder den Fehler 503 Server Error: Service Unavailable for url: http://gotenberg:3000/forms/libreoffice/convert#/forms/libreoffice/convert
- Dieser Fehler trat immer dann auf, sobald ich eine Office Datei (docx) hochgeladen habe.
- Vorerst konnte ich das Problem nur beheben, indem ich Gotenberg Version auf 7.4 festgezogen habe und nicht die latest (7.6) verwende.
- PAPERLESS_ENABLE_UPDATE_CHECK: true
- USERMAP_UID und USERMAP_GID
- Die User ID des NAS Users und die Grupen ID könnt ihr relativ einfach über SSH Zugriff herausfinden.
- Stellt sicher, dass SSH Zugriff in Synology aktiviert ist:
- Öffnet das Terminal und verbindet euch mit folgendem Befehl auf euer Synology NAS
ssh NASUSERNAME@NAS-IP -p22
- Nun gebt den Befehl id gefolgt von dem Nutzername ein
id NASUSERNAME
- Es sollte eine Ausgabe ähnlich dieser erscheinen
uid=1031(NASUSERNAME) gid=100(users) groups=100(users), 101(administrators)
- PAPERLESS_ALLOWED_HOSTS und PAPERLESS_URL
- ich betreibe Paperless via Reverse Proxy, so dass ich auch ohne VPN darauf zugreifen kann. Die URL des Reverse Proxys sollte hier hinterlegt werden.
Den Stack deployen
Consume Ordner auf Synology einrichten
- Paperless-ngx arbeitet mit einem Ordner zusammen, der als Event-Trigger für das Verarbeiten von Dokumenten dient. Im Klartext: Immer dann, wenn in diesem Ordner Dokumente landen, zieht sich Paperless-ngx diese und verarbeitet sie. Diesen Ordner nutze ich als Ziel für den Brother Dokumentenscanner.
Ich nutze für den Konsumentenordner einen Freigegebenen Ordner in Synology. Das hat den Vorteil, dass sich dieser vor allem in MacOS schön mounten lässt.
Die Schritte dazu sind nicht schwierig:
- Verbindet euch auf das Synology NAS
- Ruft Systemsteuerung auf und wechselt zu “Freigegebener Ordner”
- Im DropDown “Erstellen” -> “Freigegebenen Ordner erstellen” wählen
- Name: einen Namen vergeben für den Ordner
- Die restlichen Checkboxen können im Standard belassen werden
Reverse Proxy für mobilen Zugriff auf Paperless einrichten
Um Paperless-ngx nicht immer über die IP und den vergebenen Port aufrufen zu müssen, empfiehlt es sich, einen Reverse Proxy in der Synology Disk Station anzulegen.
Ein Reverse Proxy ist ein Server, welcher als Vermittler fungiert. Es kann verwendet werden, um mehrere Webserver hinter einer einzigen, öffentlich zugänglichen IP-Adresse zu verbergen. Ich nutze als SSL Anbieter LetsEncrypt. In Verbindung mit der Synology Disk Station lässt dieser jedoch nur ein SSL-Zertifikat pro externer Adresse zu. Aus diesem Grund nutzen wir den Reverse Proxy.
Hier sind die Schritte, um einen Reverse Proxy auf einer Synology NAS einzurichten. Zu aller erst muss das bestehende SSL-Zertifikat um die Möglichkeit erweitert werden, es als Wildcard zu nutzen.
Nachdem nun das SSL-Zertifikat konfiguriert wurde, kann der Reverse Proxy angelegt werden. Dies kann in der Synology Systemsteuerung unter “Anmeldeportal” (1) konfiguriert werden. Unter dem Punkt “Erweitert” (2) ist die Konfiguration für Reverse Proxy zu finden (3). Nach einem Klick darauf zeigen sich alle, bisher angelegte Reverse Proxys. In diesem Dialog kann nun der Punkt Erstellen verwendet werden, um einen neuen Reverse Proxy zu erstellen (4). Übertragt nun eure Daten analog der in meinem Beispiel (5). Wichtig ist hier als Protokoll HTTPS zu wählen sowie Port 443 und für das Ziel den Paperless Port 8777 auszuwählen.
Nun sollte Paperless-ngx unter der Domain paperless.meineDomain.myds.me erreichbar sein – und zwar ohne Port. Denn für die korrekte Weiterleitung kümmert sich nun der Reverse Proxy.
Unsere Erfahrungen bisher mit Paperless-ngx (Fazit)
Für uns hat sich seit der ersten Nutzung von Paperless-ngx anstatt Evernote, Nimbus oder anderen Notiz Tools alles verändert. Wir haben an dieser aktuellen Lösung für unsere papierlose Welt richtig Spaß gefunden. Grund dafür ist der extrem einfache Workflow, um Dokumente im System aufzunehmen. Häufig haben sich bis dato hohe Berge an Papieren aufgetürmt, da es schlichtweg zu unkomfortabel war, diese in eins der Systeme zu bekommen. Hinzukommt, dass die automatische Verschlagwortung und Zuordnung zu Korrespondenten eine Menge Arbeit erspart und Dokumente rasend schnell wiedergefunden werden können.
Weiterführende Links
Häufige Probleme mit Paperless-ngx
Vorerst konnte ich das Problem nur beheben, indem ich Gotenberg Version auf 7.4 festgezogen habe und nicht die latest (7.6) verwende.
Die Konfiguration von Paperless Attributen werden in ENV Variablen hinterlegt. Wollt ihr diese ändern, müsst ihr den Stack bearbeiten und diesen erneut deployen.
Dies kann verschiedene Ursachen haben. Verwendet ihr einen Reverse Proxy müsst ihr darauf achten, dass der Port für SSL (443) von außen erreichbar ist. Viele Router blocken diesen Zugriff generell ab, was auch gut ist. Gelöst werden kann dies mit Port Forwarding.
Eine zweite Ursache kann die Konfiguration von Paperless darstellen. Paperless blockt Zugriffe über Domains ab, die nicht konfiguriert wurden. Prüft, ob ihr die Attribute für PAPERLESS_ALLOWED_HOSTS und PAPERLESS_URL hinterlegt habt.


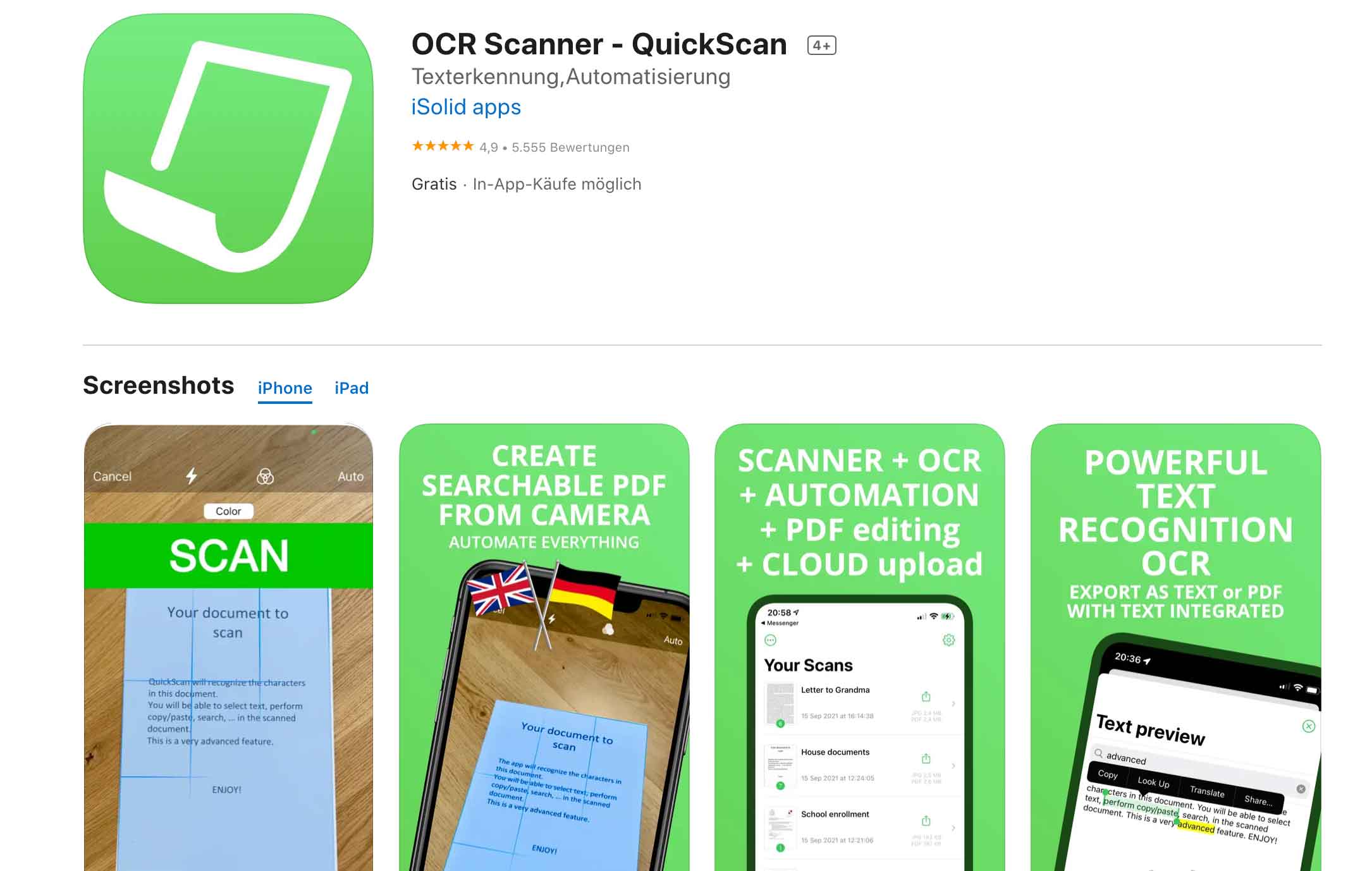
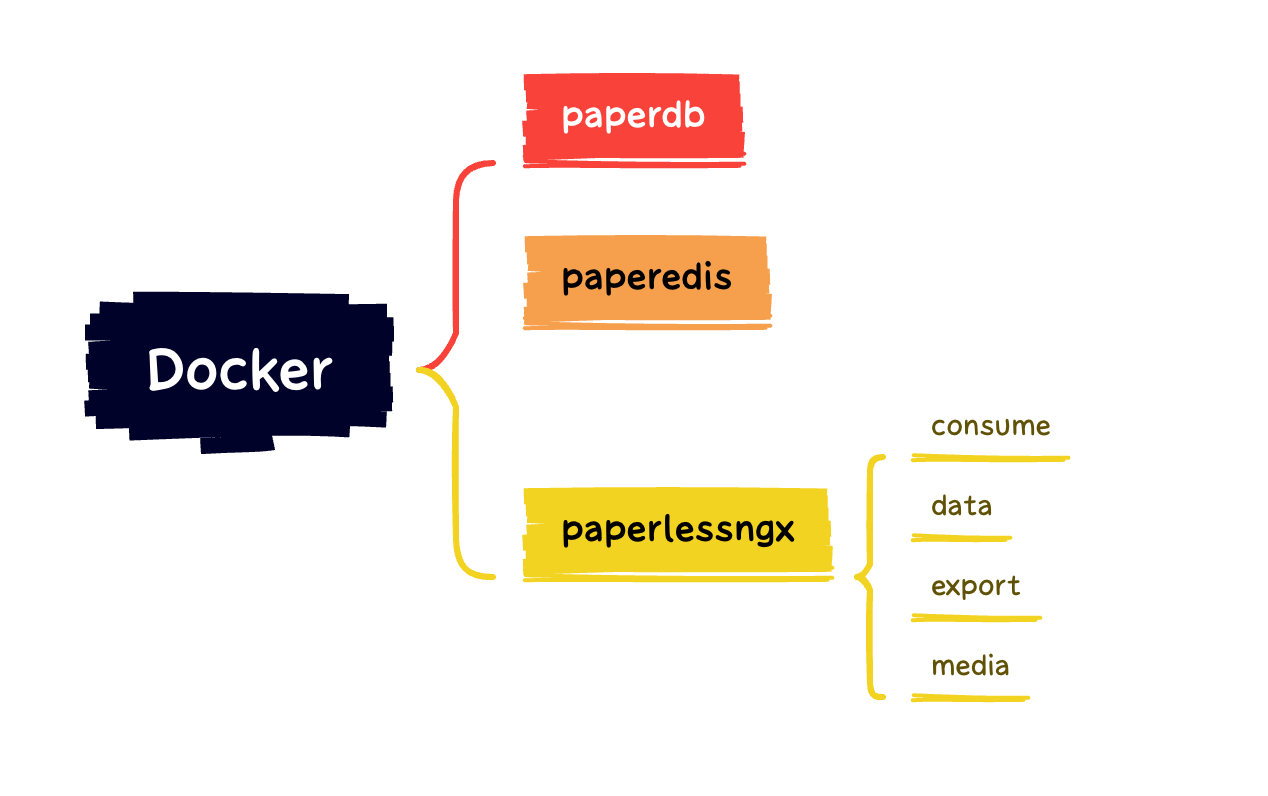
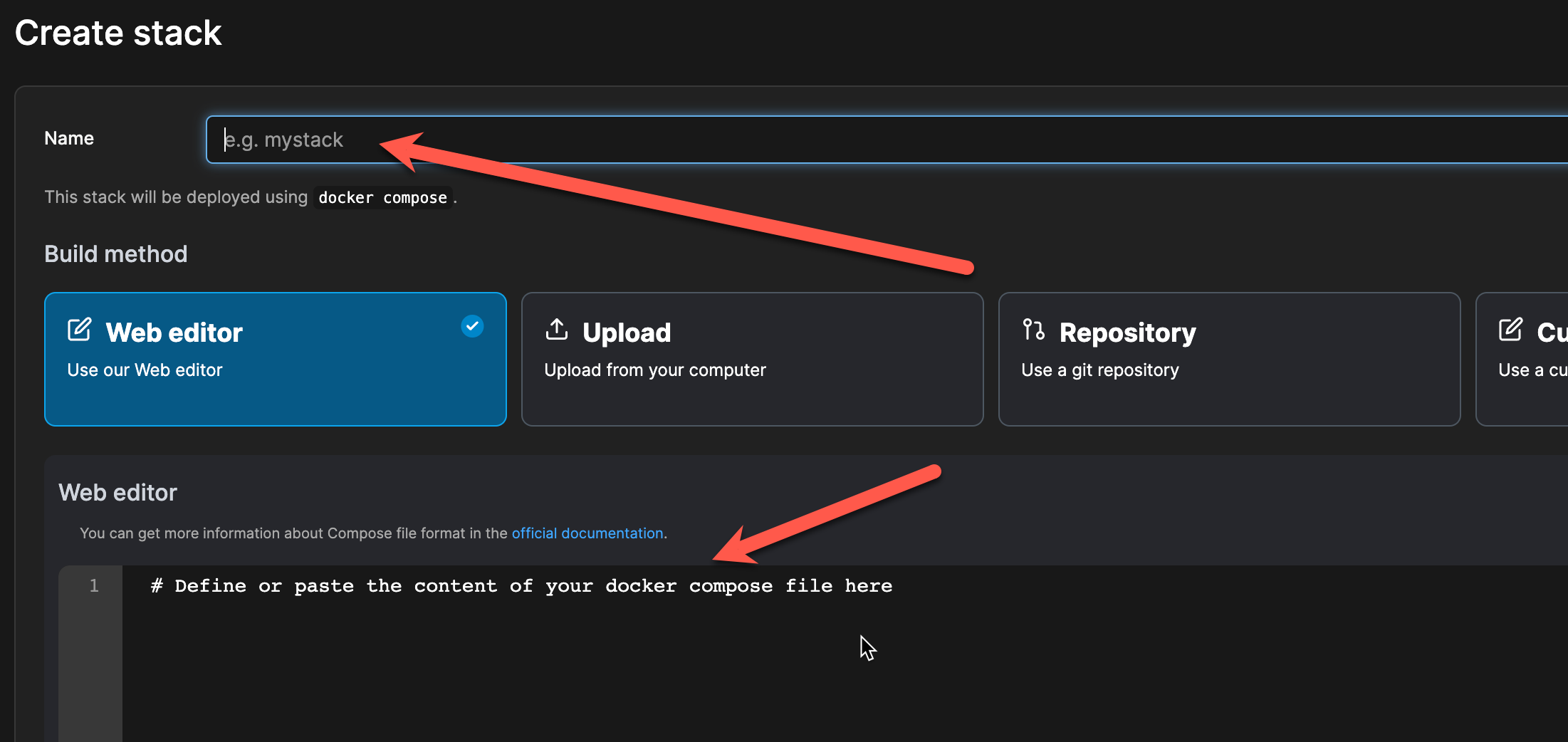


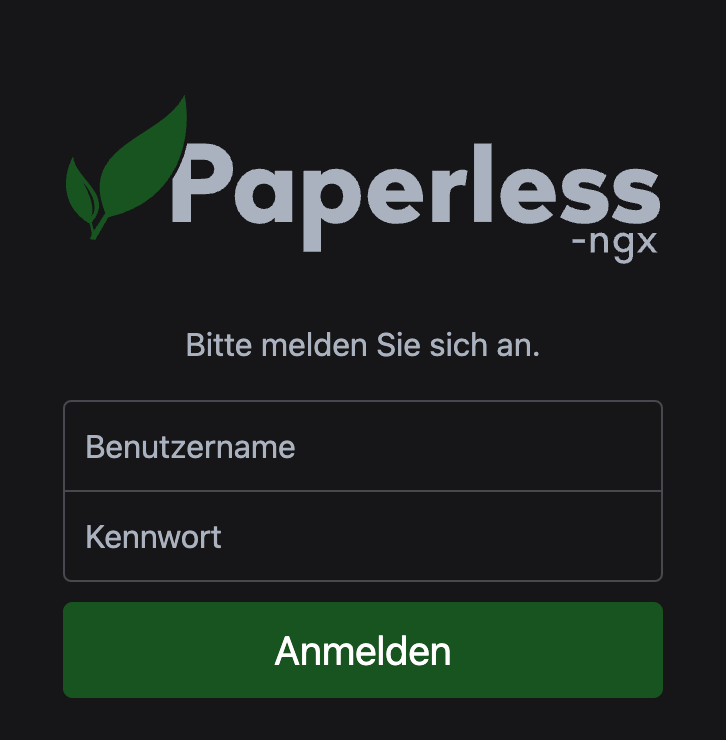
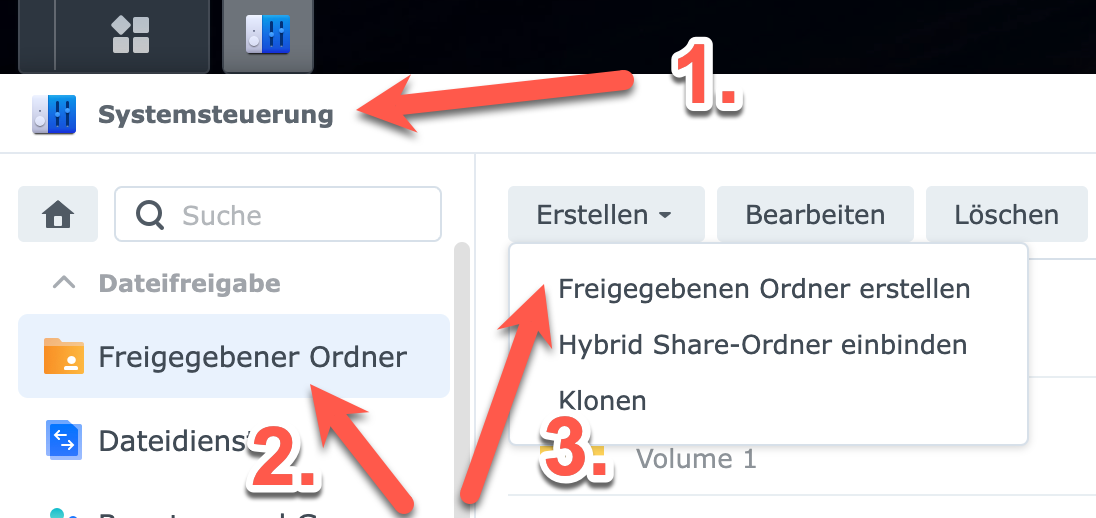
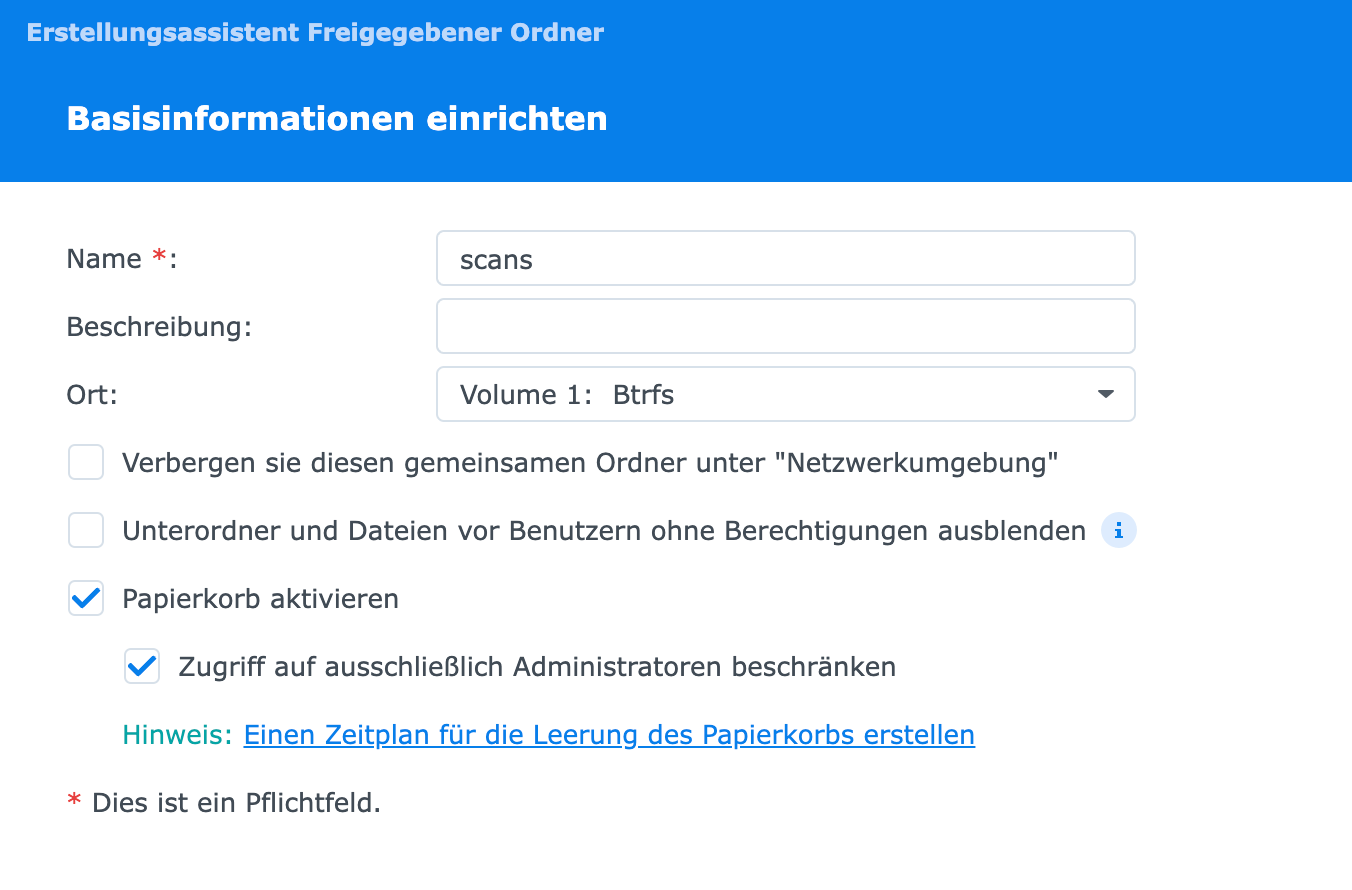
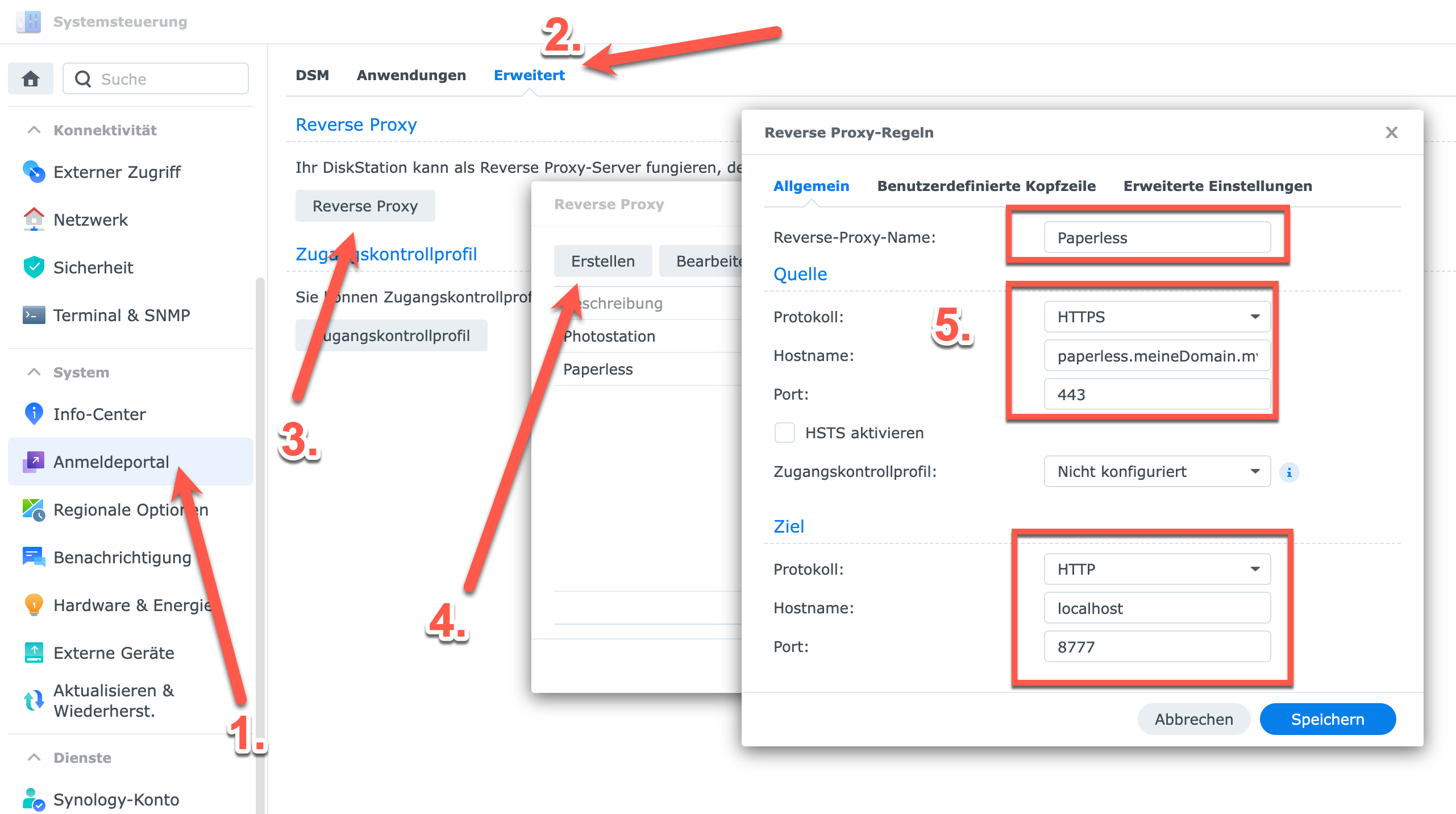
14 Kommentare
Vielen Dank für diesen Blogpost 🙂
Eine kleine Anmerkung: Im Abschnitt “USERMAP_UID und USERMAP_GID” fehlt nach dem Login via ssh der Befehl “id”, mit dem man dann letztendlich erst die uid, gid, groups & Co. angezeigt bekommt.
Vielen Dank Dominik – ändere ich 🙂
Ich erhalte nach Kopieren des Scripts für Portainer folgenden Error, und kann deshalb den Stack nicht deployen 🙁
There is an error in the yaml syntax: YAMLSemanticError: Map keys must be unique; “image” is repeated
EDIT: In dem hier hinterlegten Skript fehlen die Einrückungen! Wenn man die manuell korrigiert funktioniert das deployen. Das sollte man hier vielleicht entsprechend anpassen?
Hey Pascal,
danke für die Info. Welche Einrückungen meinst du genau? Vermutlich liegt das hier am Kopieren und da ich kein Quellcode Viewer drin habe.
Hi! In dem Script für portainer, es müsste zB lauten
services:
-> Tab -> redis:
-> Tab -> Tab -> image:
Ich bekomme aber auch weiterhin das Ding nicht zum laufen. Das Deployment klappt zwar, aber das Webinterface ist einfach nicht erreichbar unter der IP und mit dem angegebenen Port. VIelleicht muss man in der Fritzbox noch was umstellen? Oder sonstige Einstellungen im NAS?
Hallo Pascal, Du darfst im Yaml keine Tabs benutzen, Nur Leerzeichen!
Gruß Siggi.
Hi Torsten, kannst du nochmal erklären wie man den Drucker so einrichtet, dass er direkt auf einen Ordner auf dem Synology NAS scannt?
Bzw vielleicht kannst du auch die Details deiner Scan Profile zeigen (Einstellungen). Ich bin mit meinen Scan-Ergebnissen noch so gar nicht zufrieden…
Klar, dass kann ich machen … Aber hast du meinen zweiten Beitrag gesehen dazu? Da stehen die Settings drin.
Hallo Torsten. Kannst Du bitte erklären, wie ich den Consume-Ordner (mit voller Pfadangabe) so einstelle, dass er im Netzwerk auf einen anderen Computer führt? Ich möchte den Consume-Ordner auf einem anderen Gerät einrichten und nicht auf dem NAS, auf welchem Paperless NGX läuft… Liebe Grüße
Vielen Dank für diese umfassende und hilfreiche Anleitung. Sie hat mir bei der Einrichtung sehr weiter geholfen. Bspw. die Sache mit dem Stack. Habe ich lange versucht, die env-Parameter hinzubiegen bis mir klar wurde: den ganzen Stack editieren und wieder deploy… Habt ihr evtl. auch noch ein richtig gutes Backup am Start für die Konfiguration und sichert ihr die Dokumente nochmal extern?
“Denn sollte es sich um wichtige Dokumente handeln, die im Original benötigt werden, heften wir diese noch ab.”
Wie koordiniert ihr Paperless mit dem abgehefteten Original? Wenn ich das digitale Dokument gefunden habe, wie finde ich seinen physischen Zwilling? Das ist für mich aktuell (Dokumentenscanner, OCR, indizierte Dateien in eigener Projektstruktur) noch das größte Problem.
Ich kann da mal stellvertretend antworten… dafür vergibt man man Archivseriennummern, die man auch auf dem Dokument vermerken kann (handschriftlich, Aufkleber mit QR-Code, …). Die wird in Paperless hinterlegt, und dann heftet man das Dokument in einen Ordner der Wahl ab, der einfach aufsteigend sortiert ist. Sollte man dann doch mal ans Original müssen, klappt man den entsprechenden Ordner auf und findet dadrin das Dokument.